In diesem Beitrag zeige ich euch was ihr nach der Installation von Linux Mint machen könnt.
Ich habe das Ganze unter Linux Mint 17.3 Cinnamon (64-Bit) getestet. Es sollte zum größten Teil aber auch unter den anderen Versionen funktionieren:
- Linux Mint 17.3 Cinnamon (32 Bit)
- Linux Mint 17.3 Mate (32 Bit & 64 Bit)
- Linux Mint Debian Edition Cinnamon (32 Bit & 64 Bit)
- Linux Mint Debian Edition MATE (32 Bit & 64 Bit)
- Linux Mint 17.3 Xfce (32 Bit & 64 Bit)
- Linux Mint 17.3 KDE (32 Bit & 64 Bit)
Linux Mint 17.3 Cinnamon begrüßt euch nach der Instaaltion mit folgendem Desktop:
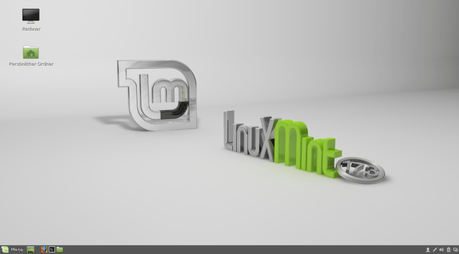
Schnellere Spiegelserver verwenden:
Die Aktualisierungsverwaltung bietet euch an lokale Spiegelserver zu verwenden.

Unter Systemeinstellungen > Paketquellen könnt ihr schnellere Spiegelserver auswählen. Anwendungen und Updates werden dann schneller heruntergeladen.
Das sieht dann wie folgt aus:
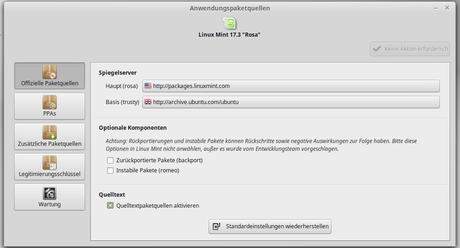
Klickt nun zum ändern der Spiegelserver auf die beiden Einträge. Dann werden die schnellsten Spiegelserver gesucht und nach Geschwindigkeit (der schnellste zuerst) aufgelistet. Bei mir ist es beides Mal der Spiegelserver der Hochschule Esslingen am Neckar. Klickt dann noch auf Zwischenablage erneuern.
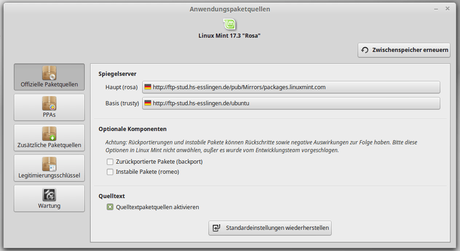
PPAs hinzufügen:
PPA steht für Personal Package Archive. Mithilfe der PPAs erhält man aktuellere Versionen von Programmen. Unter Linux Mint könnt ihr PPAs über Systemeinstellungen > Paketquellen im Reiter PPAs hinzufügen. Hier gezeigt anhand der PPAs von LibreOffice und GIMP. Klickt nach dem hinzufügen der PPAs auf Zwischenablage erneuern.
ppa:otto-kesselgulasch/gimp
ppa:libreoffice/libreoffice-5-1
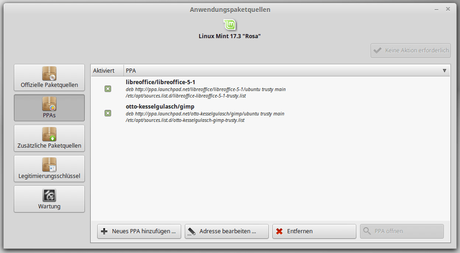
System aktualisieren:
Bevor ihr neue Software installiert solltet ihr euer Linux Mint auf den neusten Stand bringen.
Öffnet dazu mit Strg + Alt + T einen Terminal.
Zuerst müsst ihr die Paketquellen mit
sudo apt-get update
aktualisieren und dann mit
sudo apt-get upgrade -y
die instllieren Pakete auf den neuesten Stand. Dies kann eine Weile dauern.
Aktuelleren Kernel nutzen:
Dieser Schritt ist nicht zwingend notwendig. Er kann aber auch zu Problemen führen. Macht diesen Schritt nur wenn ihr wisst was ihr tut.
Installiert ist nach der Installation von Linux Mint 17.3 der Kernel 3.19, dies bestätigt die Eingabe von uname -r im Terminal.

Über Aktualisierungsverwaltung > Anzeigen > Linux-Kernel könnt ihr einen neuen Kernel auswählen. Ich habe mich für den Linux-Kernel 4.4 entschieden. Der Linux Kernel 4.4 ist Kernel mit Langzeitunterstützung.
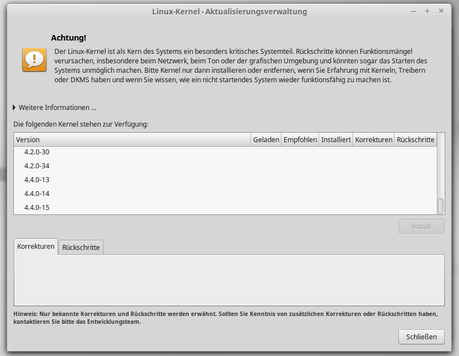
Kickt dann auf Kernel 4.4.0-15 installieren um den Kernel zu installieren. Startet anschließend neu.

Proprietäre Treiber nachinstallieren:
Solltet ihr eine geringe Bildschirmauflösung haben könnt ihr über Systemeinstellungen > Treiberverwaltung die proprietären Treiber nach installieren. Startet anschließend neu.
Drucker hinzufügen:
Wenn ihr euren Drucker unter Linux Mint verwenden möchtet könnt ihr unter euren Drucker hinzufügen. Linux Mint installiert dann automatisch die richtigen Treiber. Wie ihr Epson Drucker & Scanner unter Ubuntu 1.04 und somit auch unter Linux Mint 17.3 einrichtet habe ich euch in dem Beitrag „EPSON Drucker & Scanner unter Ubuntu 14.04 LTS“ gezeigt.
Linux Mint mithilfe von Themes anpassen/verändern:
Linux Mint lässt sich dank Themes den eigenen Wünschen nach anpassen.
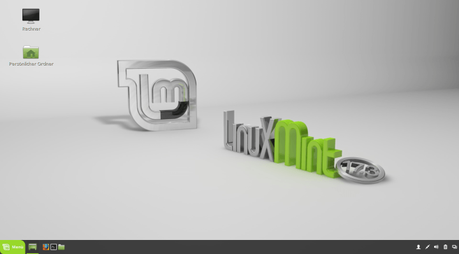
Linux Mint 18 Theme für Linux Mint
Weitere Themes findet ihr unter gnome-look.org und unter cinnamon-spices.linuxmint.com.
KeePassX 2 installieren:
Den Passwortmanager KeePassX 2 könnt ihr ebenfalls installieren.
sudo apt-add-repository ppa:keepassx/daily sudo apt-get update sudo apt-get install keepassx
ownCloud Client installieren:
Wenn ihr einen Raspberry Pi 3 mit ownCloud einsetzt könnt ihr mithilfe des ownCloud Client mit eurem Linux Mint PC synchronisieren.
sudo sh -c "echo 'deb http://download.opensuse.org/repositories/isv:/ownCloud:/desktop/Ubuntu_14.04/ /' >> /etc/apt/sources.list.d/owncloud-client.list" wget http://download.opensuse.org/repositories/isv:ownCloud:desktop/Ubuntu_14.04/Release.key sudo apt-key add - < Release.key sudo apt-get update sudo apt-get install owncloud-client -y
TLP für mehr Akkulaufzeit:
Wenn ihr Linux Mint auf eurem Laptop installiert habt könnt ihr TLP für mehr Akkulaufzeit installieren.
Öffnet mit Strg + Alt +T einen Terminal:
sudo apt-add-repository ppa:linrunner/tlp sudo apt-get update sudo apt-get install tlptlp-rdw -y
Auf ThinkPads sollten zusätzlich noch folgende Pakete installiert werden:
sudo apt-get install tp-smapi-dkms acpi-call-dkms -y
Danach könnt ihr tlp mit folgendem Befehl starten:
sudo tlp start
Google Chrome nachinstallieren:
Falls ihr den Google Chrome nutzen wollt könnt ihr diesen wie folgt nach installieren:
sudo nano /etc/apt/sources.list.d/google-chrome.list
Dort einfügen:
deb [arch=amd64] http://dl.google.com/linux/chrome/deb/ stable main
Mit Strg + O, Enter & Strg + X speichert ihr die Datei.
sudo apt-get update sudo apt-get install google-chrome-stable
Anzeige


