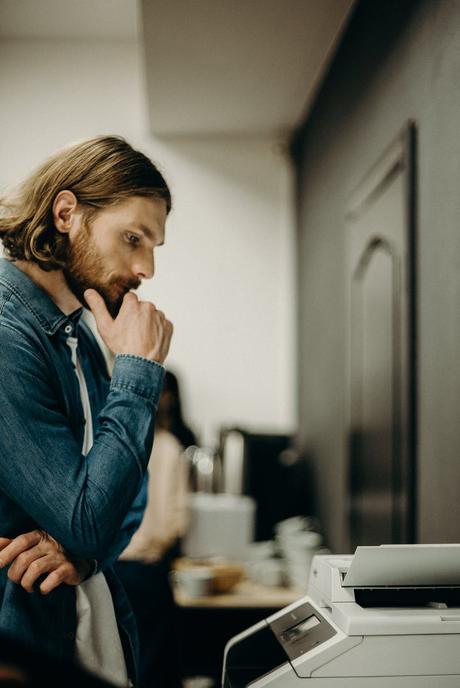
Damit Ihr Drucker mit Ihrem Computer kommunizieren kann, muss er, so heißt es, von Ihrem Computer erkannt werden.
Dazu verwenden wir eine Software, die als Druckertreiber oder Treiber bezeichnet wird: Sie dient zur Installation des Druckers, aber auch zur Konfiguration der Druckparameter (Randgröße, Normal-/Entwurfsmodus usw.).
Auch wenn der Druckertreiber beim Kauf Ihres Druckers fast immer mitgeliefert wird (es handelt sich um eine CD), enthalten viele Computer bereits Software für eine recht breite Palette von Standarddruckern.
Gut zu wissen: Einige Hersteller liefern keine (oder nicht mehr) eine Installations-CD mit dem Drucker; in diesem Fall geben sie auf dem Produktblatt den Link auf ihrer Website an, von der sie die Installationssoftware oder den Treiber herunterladen können.
Drucker installieren - die verschiedenen Anschlussmöglichkeiten eines Druckers
Es gibt 3 Hauptanschlüsse für einen Drucker :- Die kabelgebundene USB-Verbindung über den USB-Port für den persönlichen Gebrauch;
- Die kabelgebundene Ethernet-Verbindung, über den RJ45-Anschluss, für den persönlichen Gebrauch oder zur gemeinsamen Nutzung in einem Intranet;
- Die drahtlose Wi-Fi-Verbindung, für den Fernzugriff, für den persönlichen Gebrauch oder zur gemeinsamen Nutzung durch mehrere Benutzer; sehr praktisch, wenn Sie einen Laptop haben.
Hinweis: Der Multifunktionsdrucker mit einem Fax ist ein Sonderfall und erfordert einen zusätzlichen Anschluss: Das Fax wird über ein Telefonkabel an die Telefondose oder an die "Box" (Modem/Router) des Internet-Betreibers angeschlossen.
Die wichtigsten Schritte der Installation
Unabhängig davon, welche Verbindung Sie für die Verwendung Ihres Druckers wählen, ob Wi-Fi oder kabelgebunden, die ersten Schritte der Installation werden über den USB- oder Ethernet-Anschluss durchgeführt.
Nehmen Sie die mit Ihrem Drucker mitgelieferte Installations-CD mit.
Schritte für kabelgebundene VerbindungPrüfen Sie zunächst die Kompatibilität zwischen dem Betriebssystem (OS) Ihres Computers und dem Druckertreiber.
Drucker installieren Windows 10
Die Kompatibilität ist für Windows- oder Mac OS-Betriebssysteme klar angegeben.
Bitte beachten Sie: mit neueren Versionen dieser Betriebssysteme müssen Sie nichts tun! Sobald Ihr Drucker eingesteckt, angeschlossen und eingeschaltet ist, erkennt ihn Ihr Computer und installiert selbstständig den richtigen Treiber.
Drucker installieren MAC
Beim Linux-Betriebssystem ist die Kompatibilität nicht immer angegeben oder der Treiber ist nicht auf der CD enthalten. Keine Panik: Die Hersteller stellen auf ihren Websites einen Linux-spezifischen Treiber zur Verfügung.
Sie können für die Installation entweder den kabelgebundenen USB- oder RJ45-Anschluss verwenden; im Falle des RJ45-Anschlusses stellen Sie sicher, dass Sie eine direkte Verbindung haben: nur Ihr Computer muss an den Drucker angeschlossen sein.
Nachfolgend finden Sie die wichtigsten Schritte, die zu befolgen sind:- Schließen Sie den Drucker an das Stromnetz an.
- Schließen Sie den Drucker über den USB- oder RJ45-Anschluss an Ihren Computer an.
- Schalten Sie Ihren Drucker (und Ihren Computer, falls noch nicht geschehen) ein.
- Wenn die Installation nicht automatisch erfolgt ist, legen Sie die Installations-CD ein, die Ihrem Drucker beiliegt, oder laden Sie den Treiber von der Website des Herstellers herunter.
- Der Installationsprozess startet von selbst; wenn nicht, dann von Ihrem Computer:
- Unter Windows gehen Sie zu "Drucker und Peripheriegeräte" und klicken Sie auf "Hinzufügen".
- Unter MAC OS gehen Sie zu "System Preferences", dann "Printers and Scanners" und klicken Sie auf "Add".
Während der Installation können Sie : - Erlauben Sie die Freigabe Ihres Druckers: Markieren Sie das Kästchen "Drucker freigeben" oder "Drucker freigeben";
- Installieren Sie zusätzliche Software (z.B. Bildbearbeitungssoftware).
- Entfernen Sie die CD und starten Sie den Computer neu, falls erforderlich.
- Drucken Sie ein Testblatt aus (dies wird oft von Ihrem Computer vorgeschlagen), um zu überprüfen, ob Ihr Drucker richtig installiert und eingerichtet ist.
Schritte für eine WLAN-Verbindung
Zur Durchführung der Wi-Fi-Installation müssen die 9 Schritte der kabelgebundenen Verbindungsinstallation abgeschlossen werden.
Es sind nur noch 3 Schritte übrig:- Stellen Sie den Treiber korrekt ein, um Wi-Fi zu aktivieren, bevor Sie das USB-Kabel abziehen.
- Validieren Sie die Wi-Fi-Funktion Ihres Druckers (oft eine Taste mit einer blauen LED).
- Drucken Sie ein Testblatt aus, um die korrekte Installation Ihres Druckers zu überprüfen.
Gut zu wissen: Direkt von Ihrem Drucker aus ist die Konfiguration von Wi-Fi möglich, kann aber mühsam sein, da Sie den Verschlüsselungsschlüssel des Wi-Fi-Netzes manuell eingeben müssen.
Schritte für eine BlueTooth-Verbindung
Für eine Verbindung mit Ihrem Computer ist es vorzuziehen, die 9 Schritte der Installation der drahtgebundenen Verbindung abgeschlossen zu haben, die durchgeführt werden müssen, um die Installation in BlueTooth durchzuführen.
In diesem Fall schließen Sie die Installation mit den folgenden Schritten ab:- Validieren Sie gegebenenfalls die BlueTooth-Funktion auf Ihrem Drucker.
- Auf Ihrem Computer,
- Gehen Sie unter Windows auf "Geräteverwaltung" und dann auf "BlueTooth"; Ihr Drucker wird erkannt; aktivieren Sie die BlueTooth-Funktion.
- Unter MAC OS gehen Sie auf "System Preferences", dann "BlueTooth" oder direkt auf das BlueTooth-Symbol in der Menüleiste; der Bluetooth-Einstellungsassistent erscheint und erkennt Ihren Drucker; wählen Sie Ihren Drucker aus; Sie können ein Passwort (Code) zwischen Ihrem Drucker und Ihrem Computer festlegen; klicken Sie dann auf "OK" oder "Exit"; aktivieren Sie die BlueTooth-Funktion.
- Drucken Sie ein Testblatt aus, um die korrekte Installation Ihres Druckers zu überprüfen.
Gut zu wissen: Einige Hersteller haben BlueTooth-Treiber oder Treiber entwickelt, Sie können diese herunterladen und starten: Folgen Sie einfach den Anweisungen. Laden Sie diesen Treiber herunter und starten Sie ihn, falls Ihr Drucker nicht erkannt wird.
Für eine Verbindung mit Ihrem Smartphone oder Tablet :
Die überwiegende Mehrheit der Druckerhersteller hat mobile Anwendungen (Anwendungen oder Apps) entwickelt, die es Ihnen ermöglichen, Ihr BlueTooth-Smartphone oder Tablet schnell mit Ihrem Drucker zu konfigurieren: Laden Sie die entsprechende Anwendung herunter.
Alles, was Sie tun müssen, ist :- Validieren Sie gegebenenfalls die BlueTooth-Funktion auf Ihrem Drucker.
- Validieren Sie auf Ihrem Smartphone oder Tablet die BlueTooth-Funktion und bleiben Sie in der Nähe Ihres Druckers.
- Starten Sie die mobile Anwendung und folgen Sie den Anweisungen.
- Drucken Sie ein Dokument zum Testen: Öffnen Sie das Dokument auf Ihrem Smartphone, wählen Sie "Freigeben" und/oder "Drucken".

