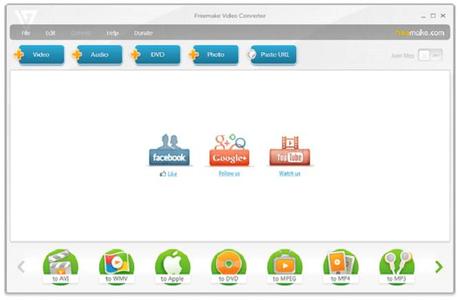 2010 veröffentlichte Freemake.com, ein Multimedia-Software-Entwickler, die erste Version vom „Freemake Video Converter“. Dank den vielen Optionen, dem tollen Design und der hohen Benutzerfreundlichkeit ist dieses Tool bei vielen Benutzern sehr beliebt geworden. Heute ist es ein Flaggschiff-Produkt von Freemake.com. Sie können Freemake Video Converter hier herunterladen.
2010 veröffentlichte Freemake.com, ein Multimedia-Software-Entwickler, die erste Version vom „Freemake Video Converter“. Dank den vielen Optionen, dem tollen Design und der hohen Benutzerfreundlichkeit ist dieses Tool bei vielen Benutzern sehr beliebt geworden. Heute ist es ein Flaggschiff-Produkt von Freemake.com. Sie können Freemake Video Converter hier herunterladen.
Schauen wir uns dieses Video-Konvertierungstool genauer an.
Software installieren
Laden Sie das Installationsprogramm von der offiziellen Freemake-Website herunter. Bitte beachten Sie, die Software läuft unter Windows Vista, Windows 7, 8 und Windows 10. Für Windows XP erhalten Sie das Installationsprogramm beim Support-Team von Freemake.
Es ist eine Online- und eine Offline-Installationsversion verfügbar. Die erste Version benötigt während des Installationsvorgangs eine Internetverbindung, die zweite kann lokal auf Ihrem PC installiert werden.
Starten Sie die Installationsdatei auf Ihrem PC oder Laptop und folgen Sie den Anweisungen auf dem Bildschirm. Freemake Video Converter enthält keine Werbung. Sie können sicher gehen, dass keine unerwünschten Werbe-Tools mitinstalliert werden.
Starten Sie den Video-Konverter, sobald die Installation abgeschlossen ist. Sie sehen als ersten Screenshot die Startseite mit großen Schaltflächen oben und unten. Die oben untergebrachten „+ Audio“, „+ Video“, „+ DVD“, „+ Foto“ und „URL einfügen“ dienen zum Importieren von Multimedia-Inhalten. Die unteren Schaltflächen zeigen, in welchen Formaten Sie Ihre Videos speichern können. Sie müssen nicht technisch versiert sein, um die Software zu benutzen.
Die Social-Media-Schaltflächen mitten auf der Seite können Sie nutzen, um sich über Updates und Neuigkeiten rund um Freemake zu informieren.
Folgend beschrieben wir, wie Sie mit diesem Programm Ihre Videos für Ihr iPhone, iPad oder iPod konvertieren.
Offline Videos konvertieren
Freemake Video Converter konvertiert Videos von Ihrem PC in ein von Apple unterstütztes Format. Aktivieren Sie die „+ Video“-Schaltfläche, um alle Videodateien hinzuzufügen, die Sie für Ihr iPhone oder ein anderes iOS-Gadget konvertieren möchten. Dann klicken Sie unten im Formatfeld auf das grüne Symbol „zu Apple“ und wählen Ihr Gerätemodell im Dropdown-Menü aus.
Falls Sie kein passendes Format gefunden haben, können Sie ein benutzerdefiniertes Profil erstellen. Klicken Sie auf die blaue Zahnrad-Schaltfläche rechts unter der Profilauswahl, um die Voreinstellungen zu ändern. Alternativ können Sie zum Ende der Dropdown-Liste scrollen und die Option „Ihr Profil hinzufügen“ wählen. Falls Sie die empfohlene Rahmengröße für Ihr Apple-Gerät nicht kennen, können Sie sich im Internet erkundigen. Geben Sie die Daten in die Software ein, wenn nötig, ändern Sie ggf. den Videocodec, die FPS oder die Audiodaten. Bitte beachten Sie, dass Sie keine HD-Datei aus einer Nicht-HD-Datei erstellen können. In solchem Fall fügt die Software Ihrem Video schwarze Balken hinzu, um einen Qualitätsverlust zu verhindern.
Um die Bearbeitung abzuschließen, klicken Sie auf „OK“. Die individuellen Einstellungen können Sie für die künftige Verwendung speichern, damit Sie sie beim nächsten Mal nicht erneut eingeben müssen. Führen Sie nun den Konvertierungsprozess aus, indem Sie auf die blaue Schaltfläche „Konvertieren“ klicken.
Videos schneiden, drehen und zusammenfügen
Freemake Video Converter verfügt über einen integrierten Video-Editor, mit dem Sie unerwünschte Videoteile ausschneiden, einzelne Videoabschnitte zusammenzufügen und Videos um 90 und 180 Grad drehen können.
Um ein Video zu schneiden oder zu drehen, starten Sie den Freemake-Editor. Die grüne Schaltfläche wird Ihnen angezeigt, sobald Sie Ihre Videodatei hochgeladen haben. Es ist zu beachten, dass Freemake Video Converter den h265-Codec nicht unterstützt. Eine solche Datei wird als Audio erkannt und ist nicht editierbar.
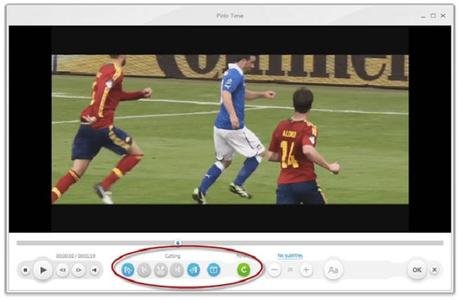 Um ein unerwünschtes Fragment aus dem Video auszuschneiden, markieren Sie es und klicken auf das blaue Symbol „Schere“. Für mehrere Fragmente wiederholen Sie diese Schritte.
Um ein unerwünschtes Fragment aus dem Video auszuschneiden, markieren Sie es und klicken auf das blaue Symbol „Schere“. Für mehrere Fragmente wiederholen Sie diese Schritte.
Um ein Video zu drehen, klicken Sie einmal auf den runden Pfeil für die 90-Grad-Drehung oder zweimal für die 180-Grad-Drehung und danach auf OK, um alle Änderungen zu speichern.
Um einzelne Videoabschnitte zusammenzufügen, aktivieren Sie die Schaltfläche „Zusammenfügen“ in der oberen rechten Ecke des Bildschirmes.
Wählen Sie dann das Apple-Format aus und konvertieren die bearbeiteten Videos.
Online Videos speichern
Eine weitere erwähnenswerte Option vom Freemake Video Converter ist die Konvertierung von Videos aus YouTube. Das Programm kann You-Tube-Clips als Video oder auch als Audio speichern.
Starten Sie Freemake Video Converter, klicken auf „URL einfügen“ und kopieren den Videolink in die dafür vorgesehene Zeile ein. Die Vorschau wird im Tool angezeigt. Wählen Sie nun das entsprechende Apple-Gerät aus und starten den Konvertierungsvorgang, um das Video zu speichern.
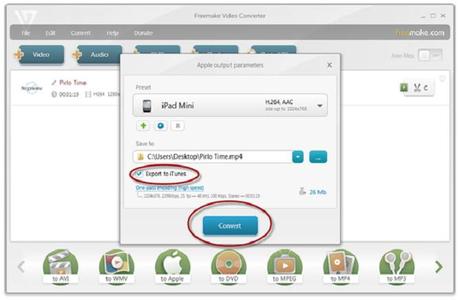 Möchten Sie nur die Tonspur aus dem Video aufzeichnen, wählen Sie unten „in MP3“, stellen die gewünschte Tonqualität ein und speichern das Lied in MP3.
Möchten Sie nur die Tonspur aus dem Video aufzeichnen, wählen Sie unten „in MP3“, stellen die gewünschte Tonqualität ein und speichern das Lied in MP3.
Sowohl Video- als auch MP3-Ausgänge bieten die Möglichkeit des Exportierens auf iTunes-Format. Mit entsprechender Markierung werden die heruntergeladenen Songs und Clips automatisch in der iTunes-Mediathek gespeichert. Um sie zu Ihrem iPhone, iPod oder iPad hinzuzufügen, müssen Sie Ihr Gerät und iTunes synchronisieren.
Rippen von DVD und Blu-ray
Sie fliegen in den Urlaub und haben an Bord endlich die Zeit, sich einen richtig guten Film anzusehen? Freemake Video Converter kann Ihre DVDs in MP4 für Apple-Geräte konvertieren. Beachten Sie nur, dass die Software geschützte Discs nicht rippen kann.
Wählen Sie das Apple-Format und das Gerät aus und starten die Konvertierung. Falls Ihr Film mehrere Untertitel und Audiospuren enthält, wählen Sie vor dem Rippen die erforderlichen aus. Freemake Video Converter kann Dateien mit nur einer Audio- und einer Untertitelspur speichern. Achten Sie auch darauf, dass Freemake Video Converter permanente Untertitel erstellt, die nicht mehr abgeschaltet werden können.
Untertitel zu Videos hinzufügen
Freemake lässt unter anderem Untertitel zu den Videos hinzufügen. Sie benötigen lediglich eine Untertitel-Datei in Formaten SRT, ASS oder SSA. Der Text wird in weißer Arial-Schrift angezeigt. Farben und benutzerdefinierte Schriftarten werden in der kostenfreien Version nicht unterstützt. Mit einem zusätzlichen Freemake Pack können Sie auch die Schriftart und Größe der Untertitel ändern.
Diashow mit Fotos und Musik erstellen
Diese Option wird von derartigen Softwares selten angeboten. Freemake Video Converter kann Diashows mit Fotos und Musik erstellen. Die fertige Datei können Sie z.B. auf iPhone hochladen und später auf dem großen Bildschirm Ihren Freunden präsentieren.
Um eine Diashow zu erstellen, laden Sie Ihre Fotos hoch, stellen das Anzeigenintervall ein und wählen den passenden Song dazu. Sie können nur eine Audiodatei hinzufügen. Falls das Bildmaterial für die gesamte Musikdauer nicht ausreicht, wird das Audio geschnitten.
Klicken Sie dann auf die Schaltfläche „für Apple„, wählen Ihr Gadget aus und speichern die Präsentation. Sie können die Diashow auch direkt in iTunes exportieren.
Alles in einem ist der Freemake Video Converter ein nützliches Tool für alle, die einen guten Konverter benötigen, um Audios und Videos für iPhone, iPod und iPad zu erstellen. Es kann fast alles tun, was Sie brauchen, und noch mehr.


