Ich mache normalerweise, keine Tutorials zu Bearbeitungsprogrammen oder Ähnliches,
da ich einfach nicht das know-how dafür besitze, aber da mich einige Leser lieb gefragt haben,
wollte ich euch zeigen, wie man Collagen bei GIMP erstellen kann (...ist auch das einzige, was ich bei GIMP kann haha).
Meine Collagen kennt ihr sicherlich bereits durch meine "Wishlist"-Reihe, die ich ab und zu mache.
Verschwenden wir die Zeit jetzt nicht mehr mit dem ganzen Gequassel und legen direkt los!
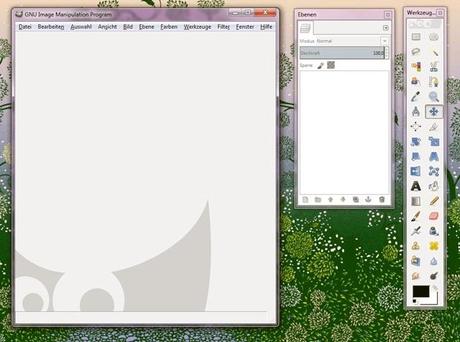
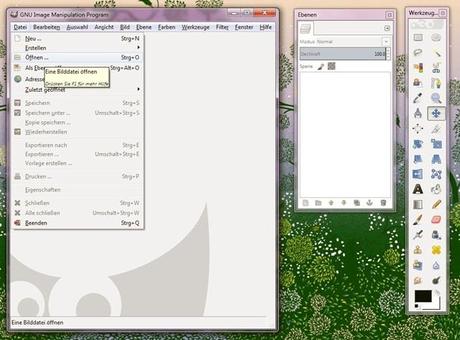
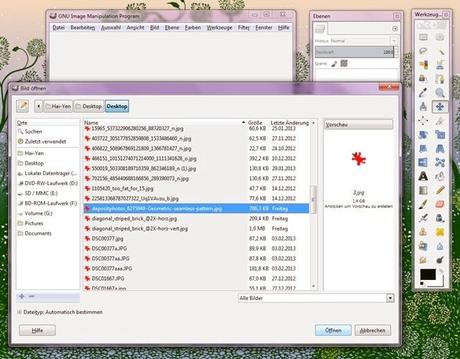
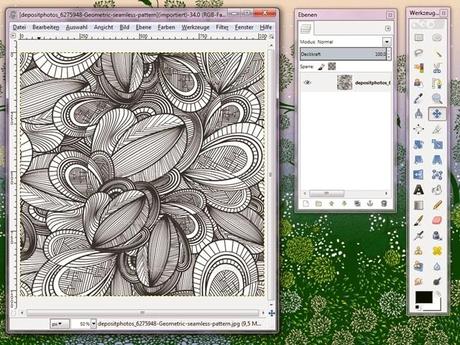
STEP 1: Bei "Datei" klicken und anschließend auf "Öffnen..." klicken und ein Bild aussuchen, welches später als Hintergrundbild für deine Collage dienen soll.
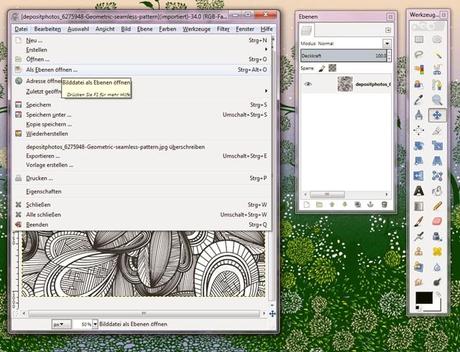
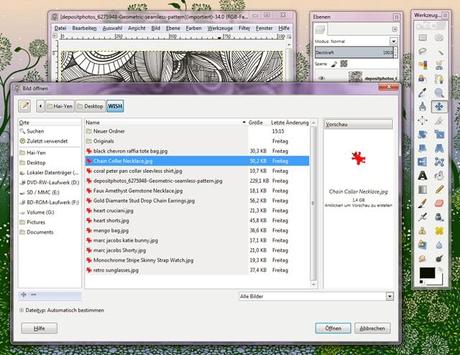
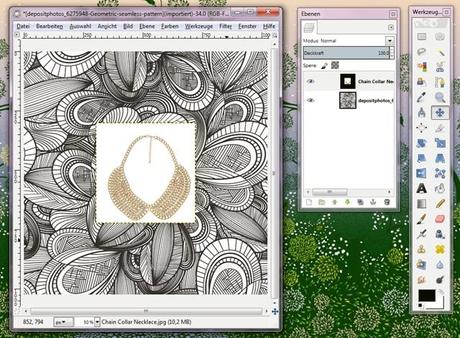
STEP 2: Als nächstes klickt ihr auf "Datei" und dann auf "Als Ebene öffnen..." und wählt dann das erste Bild, was ihr als Collage verwenden wollt.
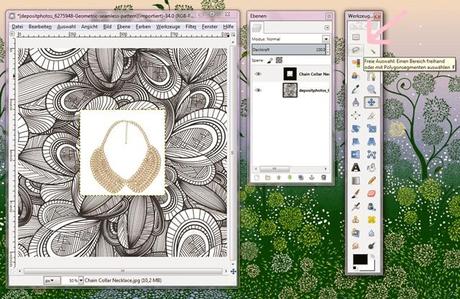
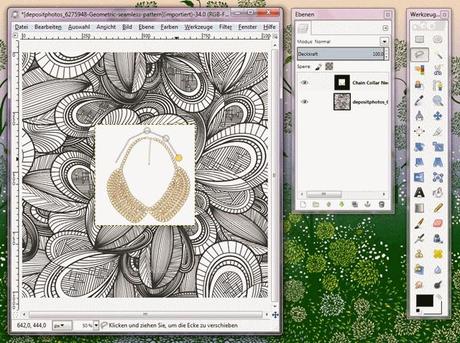
STEP 3: Anschließend wählt ihr beim "Werkzeugkasten" das Symbol mit dem Lasso, womit ihr einen bestimmten Bereich auswählen könnt. Ihr könnt bei der Animation gut sehen, wie ich es gemacht habe. Einfach das jeweilige Teil umranden. Am Ende müsst ihr nur noch den ersten und letzten Punkt miteinander verbinden, in dem ihr auf dem ersten Punkt klickt.
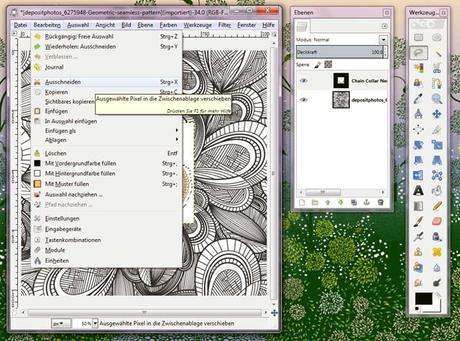
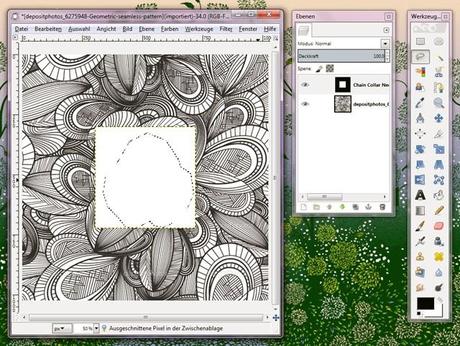
STEP 4: Danach klickt ihr bei "Bearbeiten" auf "Auschneiden".
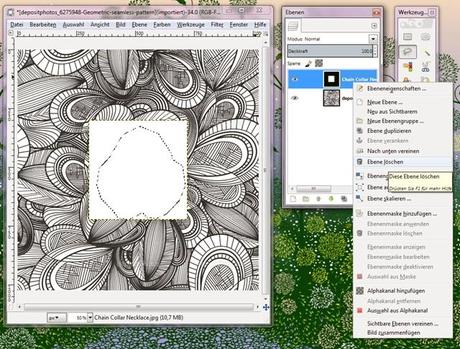
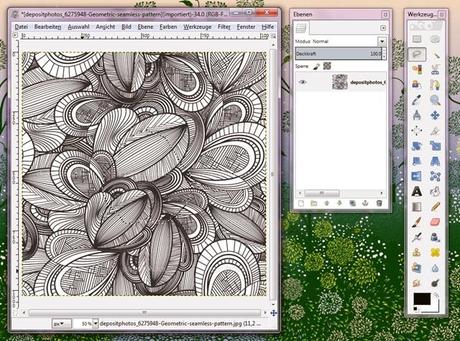
STEP 5: Löscht danach bei dem Fenster "Ebenen" die erste Ebene (nicht das mit dem Hintergrundbild!).
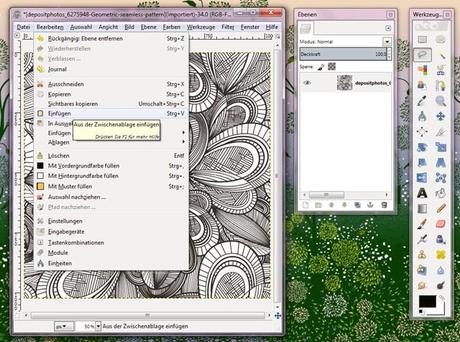

STEP 6: Ihr klickt danach erneut auf "Bearbeiten" und klickt auf "Einfügen".
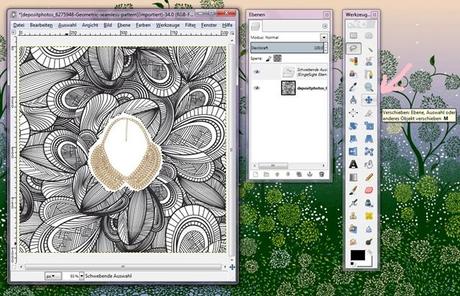
STEP 7: Klickt danach beim "Werkzeugkasten" auf dem Symbol (siehe Pfeil oben). Nun könnt ihr eure Ebene beliebig verschieben und wenn ihr die perfekte Stelle gefunden habt, könnt ihr auf das Bild klicken und die Ebene ist mit dem Hintergrundbild verbunden.
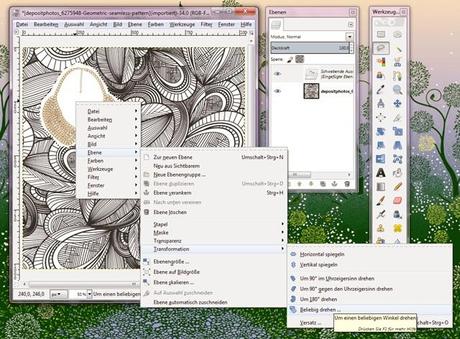
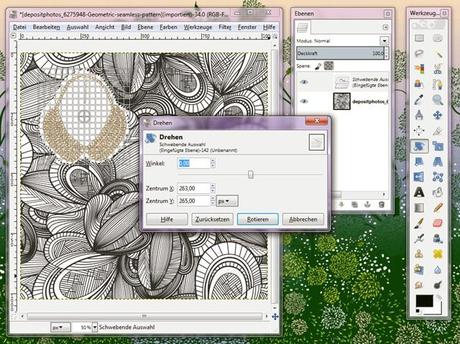
+STEP 8: Falls ihr eure Ebene drehen wollt, müsst ihr auf eure Ebene mit der rechten Maustaste anklicken und bei "Ebene" -> "Tranformation" -> "Beliebig drehen..." klicken.

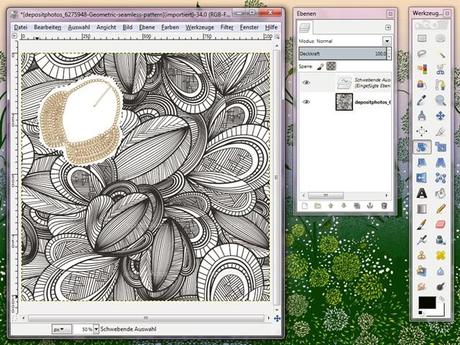
+STEP 9: Danach könnt ihr beim "Winkel" euren Winkel einstellen. Sobald ihr ein Winkel habt, klickt auf "Rotieren". Ihr könnt danach wieder STEP 7 machen und eure Ebene beliebig verschieben und festigen.

Wiederholt das ganze weiter und am Ende besitzt ihr dann schließlich eine Collage,
die so aussehen könnte: (click) oder (click)
Ich hoffe, dass Tutorial hat euch weitergeholfen.
Für Fragen oder weitere Blogpost-Vorschläge bin ich offen.
da ich einfach nicht das know-how dafür besitze, aber da mich einige Leser lieb gefragt haben,
wollte ich euch zeigen, wie man Collagen bei GIMP erstellen kann (...ist auch das einzige, was ich bei GIMP kann haha).
Meine Collagen kennt ihr sicherlich bereits durch meine "Wishlist"-Reihe, die ich ab und zu mache.
Verschwenden wir die Zeit jetzt nicht mehr mit dem ganzen Gequassel und legen direkt los!
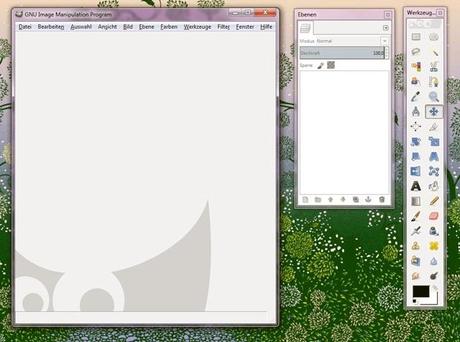
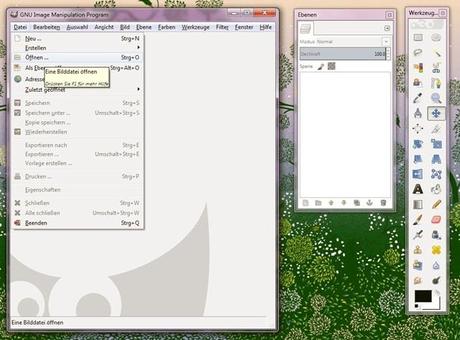
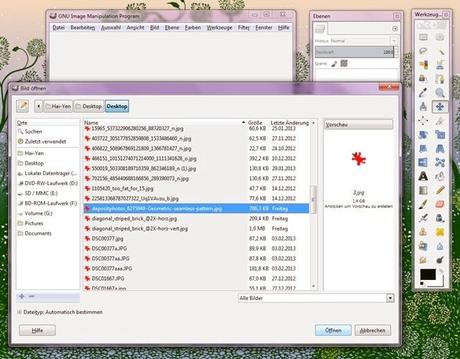
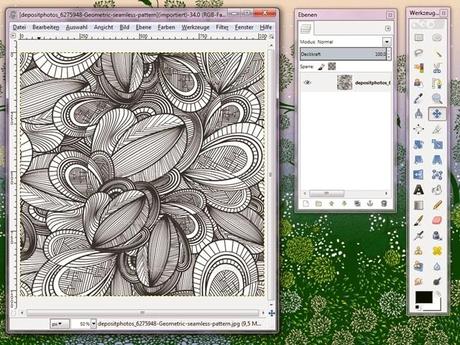
STEP 1: Bei "Datei" klicken und anschließend auf "Öffnen..." klicken und ein Bild aussuchen, welches später als Hintergrundbild für deine Collage dienen soll.
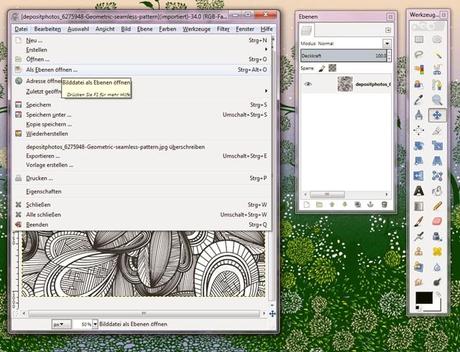
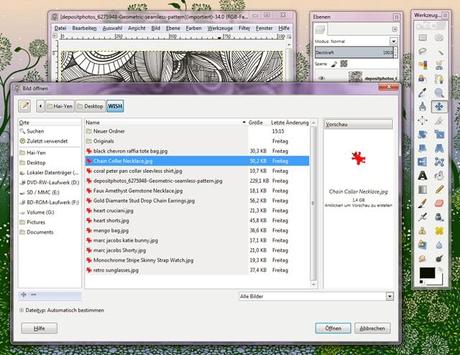
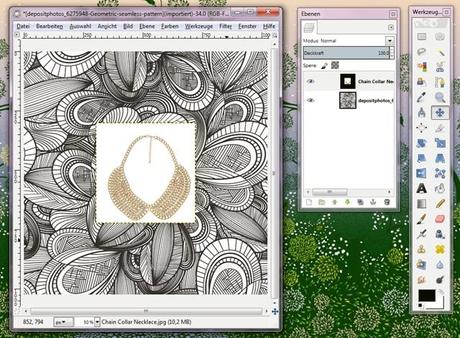
STEP 2: Als nächstes klickt ihr auf "Datei" und dann auf "Als Ebene öffnen..." und wählt dann das erste Bild, was ihr als Collage verwenden wollt.
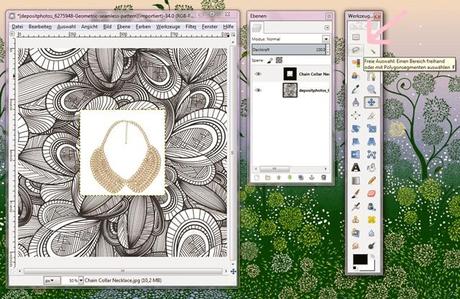
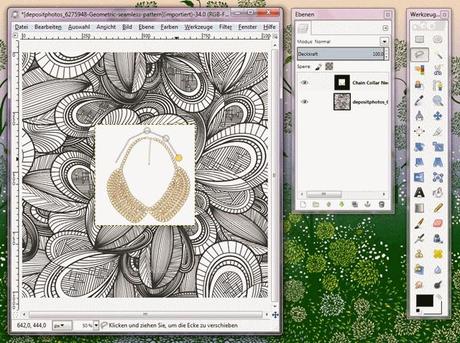
STEP 3: Anschließend wählt ihr beim "Werkzeugkasten" das Symbol mit dem Lasso, womit ihr einen bestimmten Bereich auswählen könnt. Ihr könnt bei der Animation gut sehen, wie ich es gemacht habe. Einfach das jeweilige Teil umranden. Am Ende müsst ihr nur noch den ersten und letzten Punkt miteinander verbinden, in dem ihr auf dem ersten Punkt klickt.
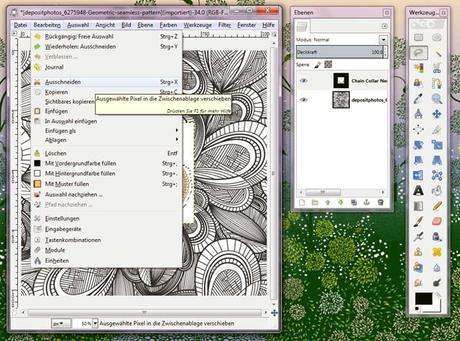
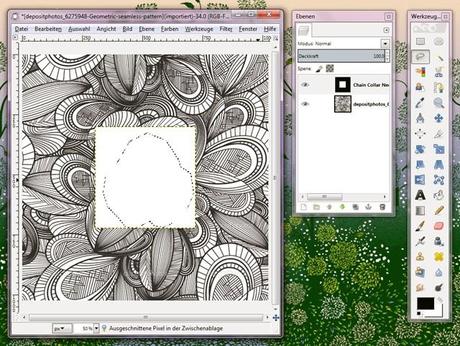
STEP 4: Danach klickt ihr bei "Bearbeiten" auf "Auschneiden".
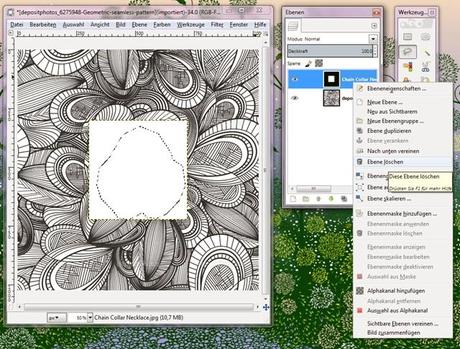
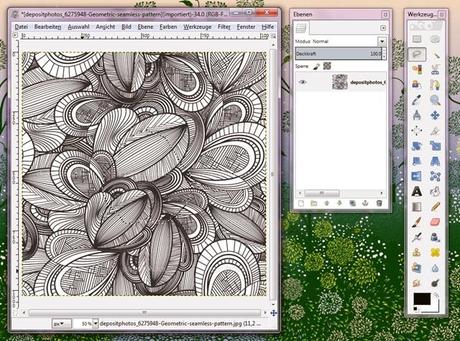
STEP 5: Löscht danach bei dem Fenster "Ebenen" die erste Ebene (nicht das mit dem Hintergrundbild!).
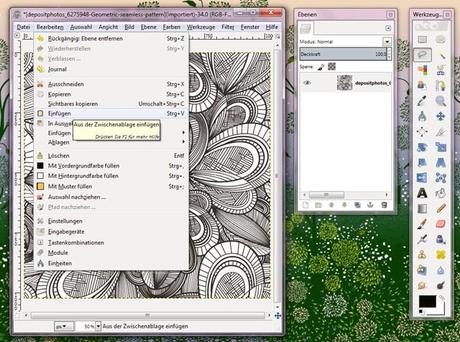

STEP 6: Ihr klickt danach erneut auf "Bearbeiten" und klickt auf "Einfügen".
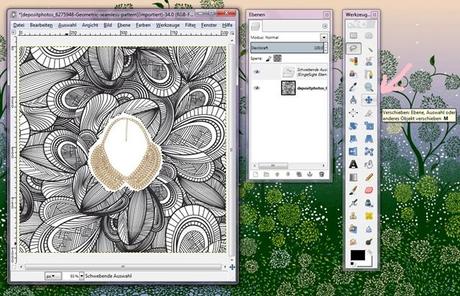
STEP 7: Klickt danach beim "Werkzeugkasten" auf dem Symbol (siehe Pfeil oben). Nun könnt ihr eure Ebene beliebig verschieben und wenn ihr die perfekte Stelle gefunden habt, könnt ihr auf das Bild klicken und die Ebene ist mit dem Hintergrundbild verbunden.
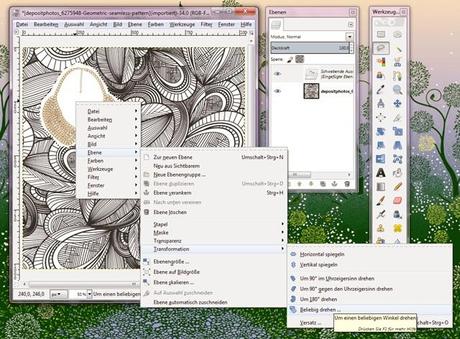
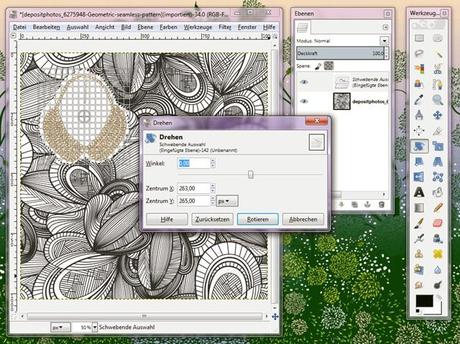
+STEP 8: Falls ihr eure Ebene drehen wollt, müsst ihr auf eure Ebene mit der rechten Maustaste anklicken und bei "Ebene" -> "Tranformation" -> "Beliebig drehen..." klicken.

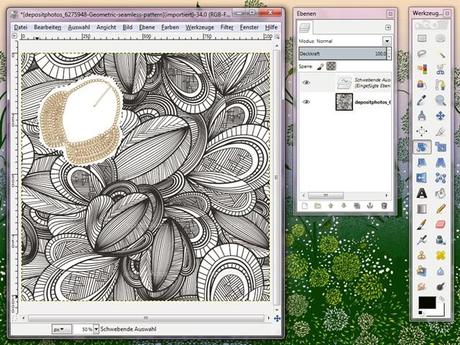
+STEP 9: Danach könnt ihr beim "Winkel" euren Winkel einstellen. Sobald ihr ein Winkel habt, klickt auf "Rotieren". Ihr könnt danach wieder STEP 7 machen und eure Ebene beliebig verschieben und festigen.

Wiederholt das ganze weiter und am Ende besitzt ihr dann schließlich eine Collage,
die so aussehen könnte: (click) oder (click)
Ich hoffe, dass Tutorial hat euch weitergeholfen.
Für Fragen oder weitere Blogpost-Vorschläge bin ich offen.


