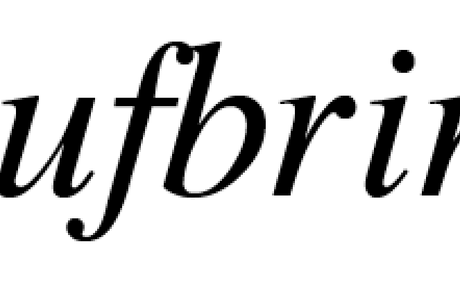
Was gibt es zu beachten?
Wenn das Kerning mal schlapp macht und nicht angewendet wird, weil beispielsweise über Formatierungs-Grenzen gearbeitet wird, somuss man per Hand nachhelfen und es richtig stellen. Es werden zwar viele Einstellungen für optimale Abstände in Programmen geliefert, doch an manchen Stellen müssen Details besser ausgearbeitet werden. Aber wann genau muss ich eigentlich eingreifen?
Bei Übergängen von einer kursiven Schrift in die Normale (Regular), oftmals bei Fußnoten oder aber auch bei seltenen Zeichenkombinationen, die nicht durch einfache Ligaturen gelöst werden können – diese Bereiche werden vom Kerning nicht berücksichtigt, da es viel zu unterschiedliche Fallbeispiele sind. Und genau in diesem Segment bewegen wir uns, wenn das Layout Programm nicht weiter weiß und wir per Hand etwas verändern müssen. Wer jetzt jedoch denkt, dass das nicht genau angepasst werden kann, der täuscht sich gewaltig – das manuelle Spationieren kann äußerst fein abgestuft passieren.
Aber wie genau greife ich in meinen Text ein? So simpel es auch sein mag – viele Leute stehen hier vor einem Problem. Wenn ihr zum Beispiel den Abstand zwischen den Buchstaben »fb« vergrößern wollt, so markiert ihr einfach beide Buchstaben und spationiert direkt. In InDesign könnt ihr unter »Fenster«, »Schrift und Tabellen« und »Zeichen« ein kleines Hilfefenster öffnen, das alle wichtigen Werkzeuge zur Regulierung bereithält. Das würde in CS5 so aussehen:
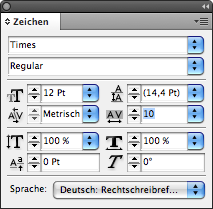
Der im Bild blaumarkierte Bereich (in dem Fall 10) ist der Reiter, der für das manuelle Spationieren sehr wichtig ist. Hier ändert ihr die Einheiten in den Minus oder Plus Bereich, je nach dem, welche Veränderung ihr hervorheben wollt.
Ein kleines Problem stellt jedoch das Suchen der falsch positionierten Buchstaben dar: In fast keinem Programm können »Fehler« per »Suchen/Ersetzen« gefunden werden. Geschweige denn das Einsetzen, weswegen sie nicht für Abstände in Abkürzungen und anderen Daten geeignet sind. Aber für diesen Bereich gibt es glücklicherweise das flexible Leerzeichen.
Mal abgesehen davon, dass InDesign ein solch schönes Tool besitzt; wie sieht es mit QuarkXPress aus? Zwischen einzelnen Zeilen und markierten Passagen lassen sich wunderbar einige Tastaturkürzel anwenden:
+ 10 Einheiten:
Mac – APFEL + CTRL + SHIFT + X | PC – STRG + SHIFT + . (Punkt)
+ 1 Einheit:
Mac – APFEL + CTRL + ALT + SHIFT + X | PC – STRG + ALT + SHIFT + . (Punkt)
– 10 Einheiten:
Mac – APFEL + CTRL + SHIFT + Y | PC – STRG + SHIFT + , (Komma)
– 1 Einheit:
Mac – APFEL + CTRL + ALT + SHIFT + Y | PC – STRG + ALT + SHIFT + , (Komma)
Zur Information: 100 Einheiten ergeben ein Halbgeviert!!
Zum Schluss zeige ich euch noch ein einfaches Beispiel, wo ein Eingriff notwendig war, der per Hand ausgeführt wurde:
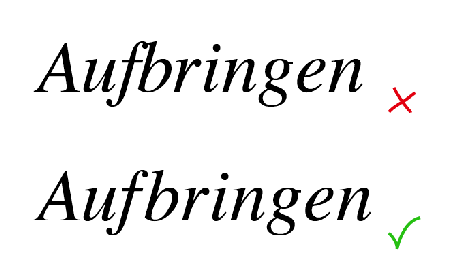


![[Comic] Superman – Jenseits der Erde wallpaper-1019588](https://m3.paperblog.com/assets/images/300x172-paperblog.gif)