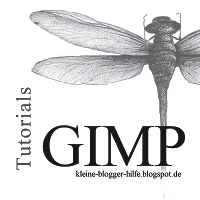
3. Schritt Eine Grafik freistellen
Variante A: Farben zu transparenz
Variante B: Nach Farben auswählen
Auswahl invertieren
Eine schwebende Ebene
Eine Ebene löschen
Weiter gehts mit dem Header. In den ersten beiden Tutorials habt ihr ja schon eine Grafik als Ebene geöffnet. Jetzt habt ihr den Rahmen auf einem transparenten Hintergrund. Damit ihr auch etwas in den Rahmen hinein basteln könnt müssen wir den Rahmen noch freistellen, das heißt, wir entfernen das weiss. Dazu öffnet ihr erstmal eure Datei, die ihr im letzten Tutorial abgespeichert habt. Wie man Dateien öffnet haben wir ja schon in Teil 1 besprochen. Hier nochmal in aller Kürze: DATEI-> ÖFFNEN-> Header Tutorial.xcf auswählen und öffnen.
Variante A: Farben zu transparenz

Abbildung 1
Nun klickt ihr auf FARBEN und dort auf FARBE ZU TRANSPARENZ (siehe Abbildung 1). Nun öffnet sich ein neues, kleines Fenster (Abbildung 2) hier sollte weiss bereits vorgegeben sein, das seht ihr an dem breiten weissen Feld im unteren Drittel.Sollte dort nicht weiss ausgewählt sein klickt ihr einmal mit links auf das weisse Feld und wählt entweder über die Farbskala weiss aus, oder ihr fügt in das Feld für den Farbcode "ffffff" ein. Natürlich ohne die Gänsefüßchen. Nun habt ihr also weiss als Farbton, klickt jetzt einfach auf OK. Schon ist das weiss verschwunden.FARBEN ZU TRANPARENZ ist die schnellste Möglichkeit ein Bild freizustellen, leider ist sie aber auch sehr ungenau.
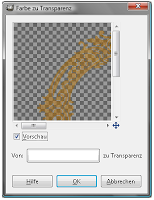
Abbildung 2
Wer genau hinsieht wird erkennen, dass dadurch aber auch der Rahmen etwas transparent geworden ist. Das kann problematisch werden, wenn ihr einmal vorhaben solltet ein anderes Bild hinter den Rahmen zu schieben.Variante B: Nach Farben auswählen
Um die Grafik so freizustellen, dass der Rahmen nicht transparent wird benötigt ihr das WERKZEUGE - Fenster.Wählt das Werzeug NACH FARBEN AUSWÄHLEN aus. Welches das ist, seht ihr in Abbildung 3. Weil der Hintergrund nur weiss ist, müssen wir dieses Werkeug nicht weiter einstellen, wir können es mit den Standardeinstellungen verwenden. Klickt nun einfach einmal auf einem weissen Bereich des Rahmens. GIMP wählt damit nun alle weissen Bereiche im Bild aus. Wenn das nicht geht, habt ihr vielleicht die falsche Ebene ausgewählt. Vergewisst euch im Ebenen - Fenster.Zum Vergleich könnt ihr das ja auch mal mit dem ZAUBERSTAB probieren. Hier wird dann nicht der gesamte weisse Bereich gewählt sondern nur bis zur Begrenzung durch eine andere Farbe. Wir wollen aber den gesamten Rahmen freistellen und nicht nur innerhalb oder ausserhalb des Rahmens arbeiten.

Abbildung 3
Kehrt also wieder zum Werkzeug NACH FARBEN AUSWÄHLEN zurück. Damit habt ihr nun alles ausser dem Rahmen ausgewählt.Auswahl invertieren
Nun müssen wir die Auswahl noch umkehren. Das funktioniert entweder durch Short Keys (Strg+I) oder ihr wählt AUSWAHL (oben, wo auch DATEI steht) und dort INVERTIEREN. Jetzt habt ihr den Rahmen ausgewählt. Diesen schneidet ihr nun aus (Strg+X) oder BEARBEITEN -> AUSSCHNEIDEN und fügt ihn in wieder ein (Strg+V) oder BEARBEITEN -> EINFÜGEN. Versucht die Shortkeys zu verwenden, das wird euch später eine Menge geklicke ersparen.Eine schwebende Ebene
Im EBENEN -Fenster seht ihr nun eine neue Ebene. Bevor ihr nun irgend etwas anderes tut klickt ihr rmit rechts auf diese schwebende Ebene und wählt im Kontextmenü ZUR NEUEN EBENE. Warum? Mit einer schwebenden Ebene könnt ihr nicht arbeiten. Sie lässt sich nicht skalieren (kleiner oder größer machen), nur sehr eingeschränkt verschieben...Eine Ebene löschen
Nun habt ihr drei Ebenen. Den weissen Hintergrund brauchen wir nun nicht mehr, er kann gelöscht werden. Dazu klickt ihr im EBENEN - Fenster mit rechts auf die Ebene "Rahmen" und wählt im Kontextmenü LÖSCHEN. Oder ihr wählt die Ebene Rahmen aus und geht über EBENEN -> LÖSCHEN.Jetzt wird die eingefügte Eben noch schnell umbenannt in "Rahmen" und ihr habt einen freigestellten Rahmen. Vergesst nicht, die Datei zu speichern.
Ihr habt die ersten beiden Tutorials verpasst? Hier findet ihr sie:
GIMP Tutorial: "Einen Header basteln" Teil 1
GIMP Tutorial: "Einen Header basteln" Teil 2

