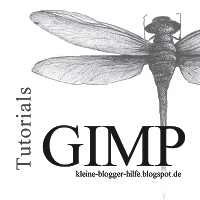 2. Schritt: Eine Ebene bearbeiten
2. Schritt: Eine Ebene bearbeiten
Inhalt:
Das Ebenen - Fenster
Eine Ebene umbenennen
Eine Ebene ausblenden
Eine Grafik im GIMP Format abspeichern

Abb. 1
Jetzt habt ihr ja bereits den Rahmen als Neue Ebene vor einem transparentem Hintergrund geöffnet.Wenn nicht, dann lest hier nach wie das geht. Ihr müsstet nun also das gleiche Fenster vor euch haben wie in Abbildung 1 dargestellt.
Kommen wir einmal zu den zwei länglichen Fenstern rechts und links neben der Grafik. Damit ihr wisst welche Fenster ich meine schaut euch Abbildung 2 an.
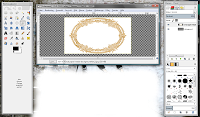
Abb. 2
Hier seht ihr wieder unseren Header. Links davon ist das WEKZEUG -Fenster mit einer Menge Piktogrammen und rechts davon das EBENEN - Fenster.
Ein Tutorial zum WERZEUG - Fenster folgt bald.
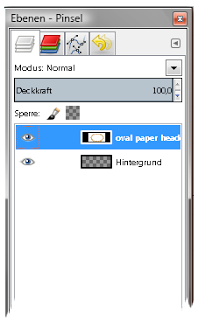
Abb. 3
Das Ebenen Fenster
Dabei interessiert zuerst nur der obere Teil, der die verschiedenen Ebenen anzeigt.In unserem Fall haben wir eine transparente Hintergrundebene und den Headerrahmen, also zwei Ebenen.Diese seht ihr auch in der Liste. Die Ebene mit dem Rahmen sollte nun ausgewählt, also blau hinterlegt sein. Das ist wichtig denn ihr arbeitet immer in der Ebene die in dem Ebenen - Fenster ausgewählt ist. Auch hier wieder ein Screenshot (Abbildung 3).
Eine Ebene umbenennen
Klickt jetzt einmal mit rechts auf den Namen der Ebene. Also hier "oval paper header backgroundfairy3.jpg" und öffnet im Kontextmenü den Punkt EBENEN EIGENSCHAFTEN. Zur besseren Übersicht geben wir dieser Ebene einen neuen Namen. Sie heißt ab sofort "Rahmen". Also entfernt "oval paper header backgroundfairy3.jpg" und fügt "Rahmen" ein.Eine Ebene ausblenden
Seht ihr das Auge links ganz am Rand neben dem Namen und dem Thumb (kleinem Bild) eurer Ebene? Klickt einmal auf das Auge. Die Ebene verschwindet aus eurem Bild. Sie wird ausgeblendet. Wenn ihr später zum Beispiel verschiedene Versionen eines Bildes haben wollt, könnt ihr das tun, indem ihr verschiedene Versionen einer anderen Ebene in euer Bild einbaut und die jeweils nicht benötigt ausblendet.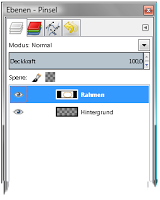
Abb. 4
Nun habt ihr schon ein erstes Verständnis für die Arbeit mit den Ebenen. Wenn ihr also später einmal wie wild auf einer Ebene radiert oder malt aber sich nichts tut, dann liegt das eventuell daran, das ihr die falsche Ebene ausgewählt habt...
Jetzt habt ihr eine Menge gelernt, macht erstmal eine Pause, vergesst aber nicht euer Werk abzuspeichern.
Eine Grafik abspeichern
Damit ihr auch später daran weiter arbeiten könnt, solltet ihr es im GIMP Format -.xcf abspeichern. Dieses Format behält alle eure Ebenen und Arbeitsschritte bei. Für die Verwendung im Internet ist -.xcf nicht geeignet. Wenn ihr also ein bearbeitetes Bild auf eurem Blog verwenden wollt müsst ihr es erst exportieren. Hier wird ein Link zu finden sein, sobald das Tutorial dazu geschrieben ist.Ihr speichert also im -.xcf Format. Ich nenne diese Arbeit "Header Tutorial.xcf". Macht das doch einfach auch, dann müsst ihr später nicht viel überlegen...
Gerne könnt ihr von dieser Grafik auch eine Kopie machen und euch darin ein wenig ausprobieren. Hier einige Ideen:
- Verschiebt den Header-Rahmen doch mal auf dem Hintergrund
- Radiert einen Teil des Headerrahmens weg
- Malt ein Strichmännchen in den Rahmen
- verändert die Größe des Headerrahmens

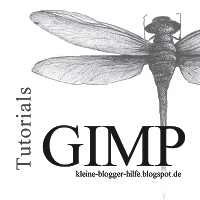 2. Schritt: Eine Ebene bearbeiten
2. Schritt: Eine Ebene bearbeiten