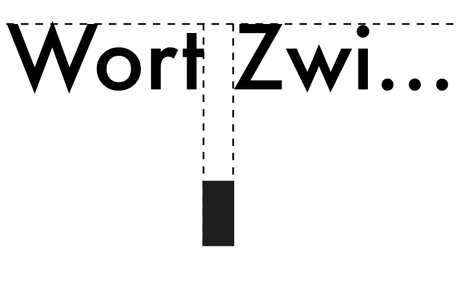
Manuell eingreifen und Lesbarkeit erhöhen
Vielleicht passt zwischen den zwei Wörtern noch ein Stück Kuchen rein?! Wortabstände müssen so eingestellt werden, dass sie zu einem nicht zu viel Platz, aber auch nicht zu eng gesetzt werden. Es würden nur unnötige Lücken entstehen oder der Text wäre einfach schwer lesbar. Doch was ist, wenn nicht mal Voreinstellungen helfen?
Ein ähnliches Thema haben wir bereits einmal durchgenommen, es ging dabei um das Definieren der Abstände zwischen den Wörtern. Es ist in fast jedem Layout-Programm, wie zum Beispiel Adobe InDesign, möglich, Voreinstellungen vorzunehmen und so Wortabstände klarer zu definieren. Dadurch erspart man sich von Anfang an Unregelmäßigkeiten und kann sofort mit der Gestaltung von Text und Bild loslegen.
Doch in diesem Artikel geht es nicht um die bereits beschrieben Maßnahmen der Voreinstellungen, sondern viel mehr um Tipps und Tricks, wie Abstände trotz den Einstellungen nochmals geändert werden können. Das ist insofern wichtig, dass selbst eine feste Einstellgröße nicht immer die nötige Gliederung bzw. optische Gestaltung mit sich bringt.
Nun legen wir aber direkt los: Wie genau kann ich Wortzwischenräume manuell bearbeiten? Eine Möglichkeit wäre, die Abstände zu reduzieren, sodass man eine Zeile einbringen oder eine Trennung vermieden werden kann. Eine andere Möglichkeit wäre auch, die Abstände nicht zu verringern sondern zu vergrößern, um dann eine extra Zeile mehr zu bekommen. Diese »Trennroutine« kann man einstellen, sodass der Computer weiß, was er Zeile für Zeile zu tun hat. Doch obwohl alle Wortzwischenräume gleich sind, ist der optische Weißraum einzelner Zeilen oder sogar des gesamten Fließtextes (Copytext), unterschiedlich. Diese Variationen ergeben sich durch unterschiedliche Zeichen in einer Zeile. Ganz banales Beispiel – vergleicht eine Zeile, mit nur Kleinbuchstaben (Minuskel) und eine mit vielen Großbuchstaben (Majuskeln). Ganz klar oder?!
Wenn der Computer auf die Einstellungen des Wortzwischenraumes zugreift, bleibt das Halbgeviert und das flexible Leerzeichen unangetastet! Letztendlich kann die Lesbarkeit nur per Hand angepasst werden. Ihr müsst daher manuell Zeile für Zeile durcharbeiten und/oder euch auf das Gesamtbild konzentrieren. Der Fokus liegt immer beim Leser: Kann er ohne abgebrochenen Blicksprünge des Text mühelos lesen?
Ich möchte aber nicht abschweifen und euch viel lieber zeigen, wie Wortabstände in Bereichen verändert werden können, die ihr zuvor markiert habt. Der tolle Trick liegt im Geviert, dieser regelt Abstände einzelner Buchstaben und Wörter. Hierzu gibt es praktische Short-Cuts bzw. Tastenkürzel, um etwas mehr Lesbarkeit zu gewährleisten.
QuarkXPress Nutzer (die »TypeTricks nicht installiert haben, da das manuelle Spationieren dadurch nicht mehr möglich ist), nutzen folgende Kürzel:
InDesign Nutzer folgen dagegen diesen Tastenkürzel:
weiter – Mac: + ALT + < | PC: STRG + ALT + ^
enger – Mac: + ALT + PFEIL LINKS | PC: STRG + ALT + PFEIL LINKS
zurück – Mac: + ALT + Q | PC: STRG + ALT + Q
Das hört sich alles gar nicht mehr so schwer an, wenn ich so direkt in einzelne Abstände eingreifen kann. Das stimmt, jedoch sollte man dennoch darauf achten, dass kein Wortzwischenraum um mehr als die Hälfte seiner ursprünglichen Größe reduziert wird. Wer nicht weiß, wo man denn jetzt genau anfangen soll, Abstände zu reduzieren, sollte sich einfach mal folgende Punkte näher anschauen und in Betracht ziehen:
- Hinter Punkten, Fragezeichen und Satzzeichen.
- Vor den Versalien T, V, W, Y.
- Danach vor allen anderen Versalien.
- Vor Wörter, die mit Minuskeln wie j, v, w, y beginnen.
- Minuskeln ohne Oberlängen und Unterlängen.
- Danach vor allen anderen Minuskeln.
- Nach Satzzeichen wie Kommas, Semikolons, etc.
In diesen Bereichen solltet ihr euch in erster Linie bewegen und dabei versuchen Abstände zu regeln. Im Großen und Ganzen natürlich immer auf das Gesamtbild achten und alles darauf ausrichten.


