
Wie ich ja bereits hier geschrieben , werkelt seit einigen Tage eine SSD in meinem Rechner. Wie ich feststellen musste ist die Einrichtung nicht ganz so einfach wie mit einer herkömmlichen Festplatte. Worauf Ihr achten müsst und wie Ihr die volle Leistung aus einer SSD rausholt beschreibe ich heute.Ich denke ich muss nicht mehr großartig beschreiben wie eine Festplatte angeschlossen wird und wie Ihr Windows installiert. Eigentlich sind die Schritte die gleichen wie bei einer herkömmlichen Festplatte. Mein Ausgangspunkt ist ein fertig installiertes Windows mit allen notwendigen Treibern. Es gibt aber noch einiges zu optimieren um eine SSD wirklich auszureizen :
1. Firmware aktualisieren
Jede SSD hat eine Firmware. Diese gilt es aktuell zu halten, da sonst es sonst passieren kann, das die SSD nicht korrekt arbeitet bzw. nicht richtig unterstützt wird. Jeder Hersteller hat dafür auf seiner Homepage ein kleines Programm welches die Aktualität der SSD prüft. Bei OCZ ist es z.B. die OCZ Toolbox. Mit dieser könnt Ihr, sofern nicht aktuell, eure Firmware aktualisieren.
2. Treiber/ BIOS aktualisieren
Genau so wichtig wie die Firmware der SSD ist ein aktuelles BIOS. Sollte das BIOS nicht aktuell sein, kann es sogar sein das Eure SSD vom Mainboard gar nicht erkannt wird. Das gleiche gilt für die Treiber (z.B. der Chipsatztreiber). Bitte immer drauf achten das die Treiber sowie das BIOS aktuell ist. Beides findet Ihr auf der Herstellerseite Eures Mainboards.
3.Betriebssytem neu installieren
Mit Programmen wie z.B. Acronis True Image oder ähnlichem ist es möglich aus einer Image den Rechner wieder herzustellen. Davon rate ich unebdingt ab, da verschiedene Werte in der SSD verfälscht werden können. Wer eine neue SSD als Systemplatte verwenden will sollte Windows immer neu installieren.
Das sind so die wichtigsten Dinge die Ihr vor einer Windowsinstallation bei einer SSD beachten solltet. Habt Ihr dann Windows installiert, könnt Ihr noch folgende Kiniffe anwenden:
[Show as slideshow]
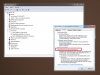

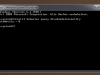
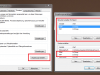
1. Auslagerungsdatei abschalten bzw. auslagern
Um die SSD nicht unnötig zu belasten empfehle ich die Auslagerungsdatei auf ein anderes schnelles Laufwerk auszulagern. Generell gilt aber – bei mehr als 4 GB Arbeitsspeicher sollte man die Auslagerungsdatei komplett abschalten. In meinem Rechner sind 8 GB RAM verbaut, meine Auslagerungsdatei ist komplett deaktiviert und ich kann nix negatives feststellen. Über den folgenden Menüpfad könnt Ihr die Auslagerunsgdatei umlagern bzw. deaktivieren.
Startmenü -> Systemsteuerung -> System -> Erweiterte Systemeinstellungen -> Systemleistung -> Einstellungen -> Erweitert -> Ändern
2. Temporäre Dateien umleiten
Mit der Zeit sammeln sich immer wieder temporäre Dateien auf der Systemplatte. Gerade bei den kleinen SSD´s ist dann schnell die Grenze erreicht. Deshalb sollte man nach Möglichkeit die temporären Dateien auf eine andere Festplatte umleiten. Sollte keine zweite Platte vorhanden sein könnt Ihr zum Beispiel ein Programm wie RamDisk Plus verwenden. RamDisk Plus verwendet einen Teilbereich des Hauptspeichers als RAM-Disk. In diese RAM-Disk können die temporären Dateien dann umgeleitet werden. Um die Umgebunsgvariable zu ändern geht Ihr wie folgt vor:
Startmenü -> Systemsteuerung -> System -> Erweiterte Systemeinstellungen -> Systemlesitung -> Einstellungen -> Umgebungsvariablen. Hier sollte der Wert der Variablen TMP und TEMP auf ein anderes Laufwerk oder die die RAM-Disk umgeleitet werden. Zum Beispiel D:\Temp.
3. Defragmentierung ausschalten
Jeder kennt die Defragmentierung einer herkömmlichen Festplatte. Anders als bei normalen Festplatten kann die Defragmentierung bei SSD´s eher schädlich sein bzw. die Lebensdauer Eurer SSD extrem verkürzen. Daher solltet Ihr die automatische Defragmentierung ausschalten. Das funktioniert wie folgt : Rechte Maustaste auf Computer (Arbeitsplatz) -> Verwalten -> Dienste -> Defragmentierung -> Eigenschaften -> Starttyp – Deaktiviert.
4. Superfetch ausschalten
Geht eigentlich ganz einfach und bringt Eure SSD richtig auf Trapp. Ihr geht wie folgt vor: Regedit starten, dann auf folgenden Wert durchklicken : HKEY_LOCAL_MACHINE\SYSTEM\CurrentControlSet\Control\SessionManager\Memory Management\PrefetchParameters , Enable Superfetch auf “0″ setzen. Diese Einstellung werden allerdings erst nach einem Neustart des Systems wirksam
5. Prefetch ausschalten
Hier das gleiche Spiel: Regedit starten, dann auf folgenden Wert durchklicken:HKEY_LOCAL_MACHINE\SYSTEM\CurrentControlSet\Control\SessionManager\Memory Management\PrefetchParameters , Enable Prefetcher auf “0″ setzen.
6. Indexsuche ausschalten
Auch dies verhindert das ständig auf die SSD zugegriffen wird. Daher empfiehlt es sich die Indexsuche zumindest für die SSD auszuschalten. Dies macht Ihr über zwei EInstellungen. Zu einem deaktiviert Ihr den Dienst Windows Search. Folgender Weg Rechte Maustaste auf Computer (Arbeitsplatz) -> Verwalten -> Dienste -> Windows Search -> Eigenschaften, Starttyp auf Deaktiviert setzen.
Zum zweiten klickt Ihr mit der rechten Maustaste auf Eure SSD -> Eigenschaften und dort deativiert Ihr die unterste Checkbox : “Zulassen, dass für Dateien auf diesem Laufwerk Inhalte zusätzlich zu Dateieigenschaften indiziert werden”
7. Trim Funktion
Die Trim-Funktion ist für die Lebensdauer – und Erhaltung der gleichbleibenden Performance gedacht. Daher solltet Ihr überprüfen ob die Trim Funktion in Windows aktiviert ist. Dazu gebt Ihr als Administrator in der Eingabeaufforderung folgendes ein:
fsutil behavior query disabledeletenotify – > Das mit Einagbe bestätigen
Wenn die Meldung kommt DisableDeleteNotify = 0 ist soweit alles in Ordnung, Windows hat die TrimFunktion übernommen. Steht statt der 0 eine 1 müsst Ihr Trim noch aktivieren. DIes macht Ihr mit folgendem Befehl: fsutil behavior set disabledeletenotify 0
Ein Neustart des Systems ist auch hier notwendig
8. Write Caching abschalten
Write-Cache sollte man abschalten da SSD´s davon nicht profitieren. Normalerweise wird es dazu verwendet, um den Zischenspeicher der Festplatte schneller ausöagern zu können. Daten werden hierbei erst im Cache un dann auf die Festplatte geschrieben. Bei herkömmlichen Festplatten soll diese Funktion die Latenzzeiten verbessern. Da SSD´s aber von Haus aus sehr geringe Zugriffszeiten haben, macht es keinen Sinn den Write Cache zu verwenden. So schaltet Ihr Write Caching ab: Gerätemanager starten. Laufwerke anklicken und mit einem Rechsklick die Eigenschaften der SSD auswählen. Unter dem Reiter Richtlinien den Haken bei Schreibcache auf dem Datenträger aktivieren.
Wenn Ihr diese Schritte befolgt, ist Eurer System optimal auf eine vorhandene SSD eingestellt und Ihr habt lange was von Eurer SSD.
[Show as slideshow]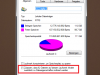
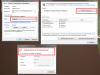
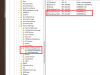
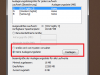
Zusammengefasst solltet Ihr also auf folgende Sachen in Verbindung mit einer SSD achten:
- Eine SSD niemals nicht bis zum Anschlag beschreiben, da die Leistung bei voller SSD erheblich abnimmt. Zwischen 5 – 10 % sollten auf einer SSD immer frei sein.
- Das Betriebssystem sollte nach Möglichkeit die Trim Funktion unterstützen. Sytsteme wie Windows 7 , die neueste Ubuntuversion (Linux) oder Windows Server 2008 bringen diese Funktion schon von Haus aus mit.
- Defragmentierung zumindest für eine SSD abschalten. Dies ist nicht nötig weil es die Lebenserwartung einer SSD extrem verkürzt und eventuell sogar bei mehrfachem Gebrauch Eure SSD deutlich langsamer macht. Bei einer SSD existiert kein Lese/Schreibkop der hin- und her wandert. Jede Zelle einer SSD ist immer gleich schnell auszulesen.
- Dauerhafte bzw. unnötige Schreibzugriffe vermeiden.
- Außerdem solltet Ihr nicht dauernd irgendwelche Benchmark-Programme über die SSD laufen lassen. Auch dies reduziert die Lebensdauer der SSD.


