Hallo Leute,
hier habe ich ein neues Tutorial, das sehr praktisch für euch sein kann! Kein Bilderklau und trotzdem eine gute Ansicht der Bilder. Perfekt wenn ihr eure Bilder anderen Leuten zeigen wollt. Es gibt auch ein Wasserzeichen Plug-In für Photoshop, jedoch kostet das noch mal Extra!
Also warum nicht die kostenfreie und einfache Lösung verwenden?
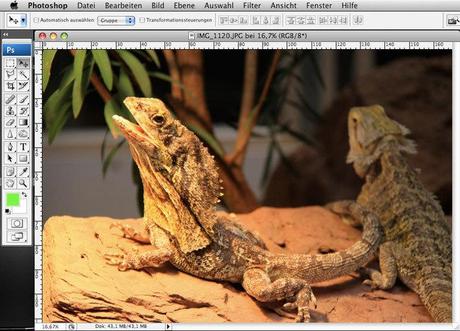
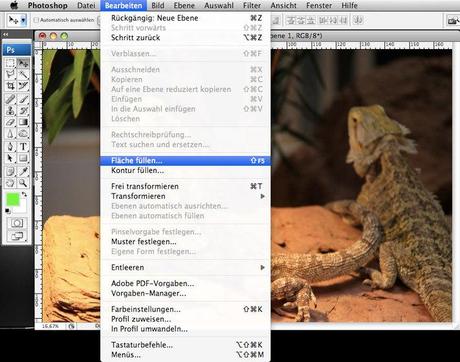
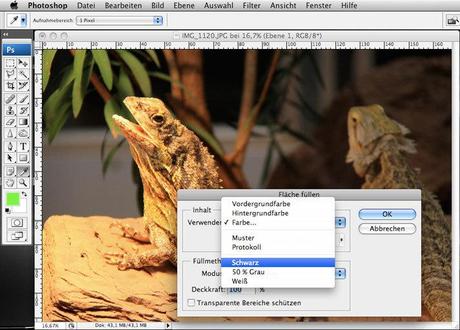
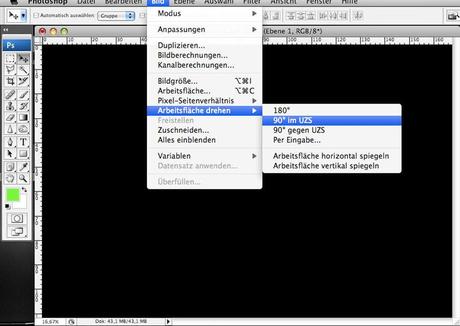
Als allererstes öffnet ihr das Bild, das ihr mit einem Wasserzeichen versehen möchtet. Öffnet das Ebenen-Menü unter »Fenster«, »Ebenen«, erstellt eine neue Ebene, die über der Ebene eures Bildes stehen muss. Diese neue Ebene müssen wir nun mit der Farbe Schwarz füllen. Dazu einfach auf »Bearbeiten«, »Fläche füllen…« und die Ebene mit der gewünschten Farbe – in diesem Fall schwarz – füllen. Geht auch mit der Tastenkombi SHIFT+F5. So, jetzt ein kleiner Clou! Wollt ihr ein Bild mit einem Wasserzeichen versehen, das im Hochformat ist, könnt ihr es so stehen lassen. habt ihr aber ein Bild im Querformat, wie ich hier im Tutorial, müsst ihr die Arbeitsfläche drehen, da ihr sonst nicht weitermachen könnt. Keine Sorge, es ist nur vorübergehend, denn ohne diese Drehung, funktioniert der nächste Teil des Tutorials nicht.
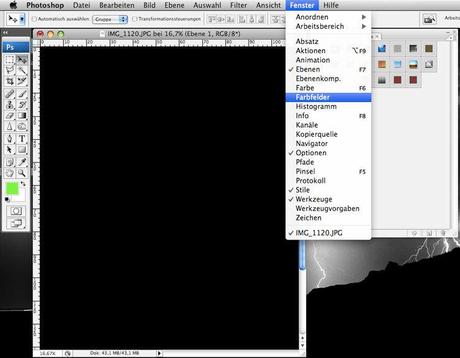
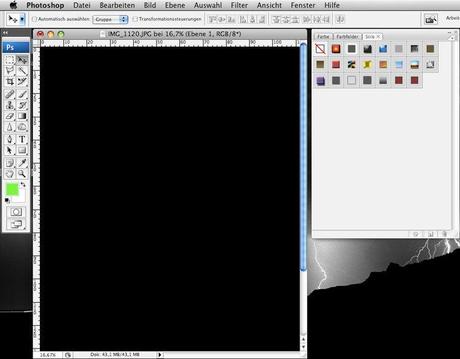
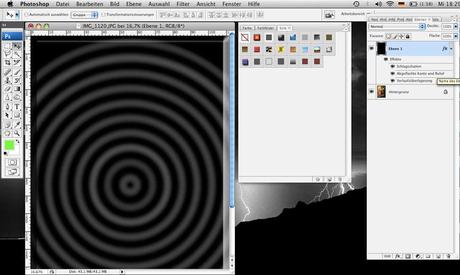
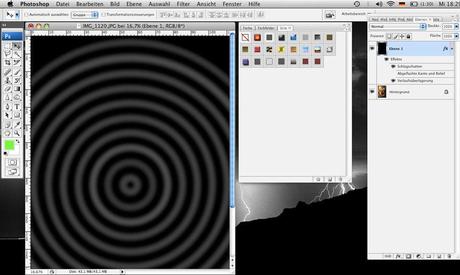
Habt ihr die Arbeitsfläche und somit alle Ebenen gedreht, öffnet ihr die Stile. Klickt auf »Fenster« und »Farbfelder«. Es öffnet sich ein Fenster mit drei Untermenüs. Rechts im Fenster findet ihr die Stile. Hier findet ihr viele Farbmuster, davon benutzt ihr jetzt das Vierte in der ersten Reihe, das recht dunkel aussieht. Sieht jetzt wie bei einem Psychotherapeuten aus… ist aber Absicht. Wie ihr im Ebenenmenü sehen könnt. Hat die schwarze Ebene nun nicht nur ein neues Aussehen, sondern auch Effekte bekommen. Eines dieser Effekte müsst ihr ausblenden, da dieser nur stört. Und zwar ist das “Abgeflachte Kante und Relief”. Ihr könnt einfach auf das Auge klicken, das dann automatisch verschwindet.
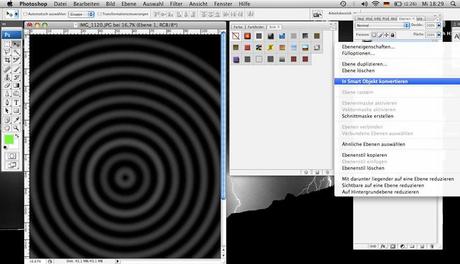
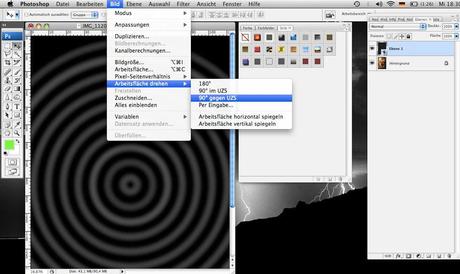
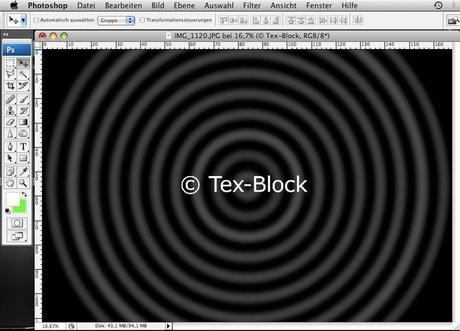
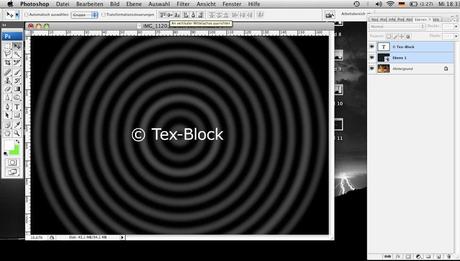
Jetzt müssen wir das Ganze in ein Smart Objekt konvertieren. Dazu Rechtsklick auf die schwarze Ebene und “In Smart Objekt konvertieren”. Oder aber auf den kleinen schwarzen Pfeil im Fenster. So, jetzt drehen wir die Arbeitsfläche wieder, da das Bild ja ursprünglich im Querformat war. dazu wie vorhin auf »Bild« und »Arbeitsfläche drehen«; logischerweise gegen den Uhrzeigersinn”. Bilder im Hochformat beachten diesen Schritt wieder nicht! Jetzt könnt ihr noch Copyright-Text einfügen. Wählt das Textwerkzeug und schreibt so was wie “© euer Name” drauf. Platziert ihr, wo ihr wollt oder nutzt die Optionen die euch oben geboten werden. Zum Beispiel »An Vertikaler Mittelachse ausrichten« oder »An Horizontaler Mittelachse ausrichten«. Markiert die Text- und schwarze Ebene und stellt den Modus dieser Ebenen auf “Negativ Multiplizieren”.
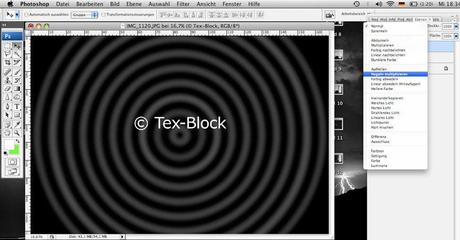

Fertig! Ihr habt ein Wasserzeichen eingebaut und besitzt den Copyright-Text. Den Copyright-Text könnt ihr etwas transparenter machen. Das Wasserzeichen selber auch, so wie es euch gefällt. Ach ja, falls ihr es nicht hinbekommt, das Copyright-Zeichen zu schreiben, dann bekommt ihr hier den Ultimativen Tipp: ALT+G -> ©. Wie man sieht, ganz einfach! Viel Spaß beim “copyrighten”.



