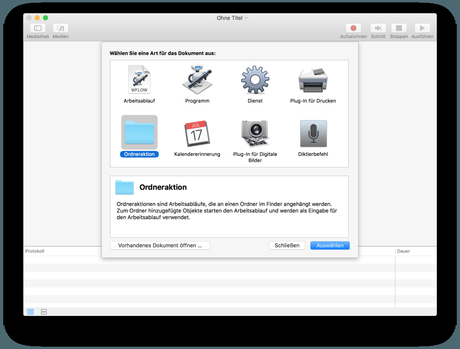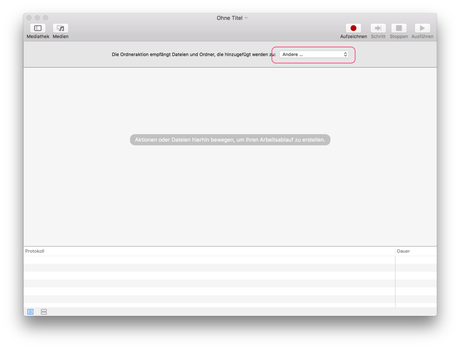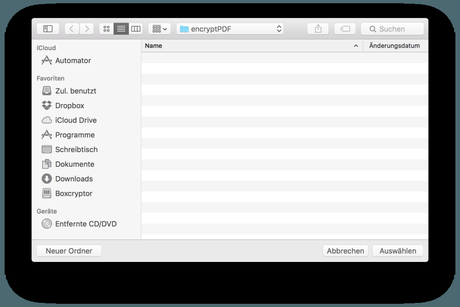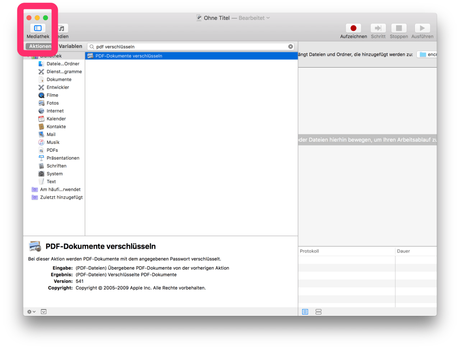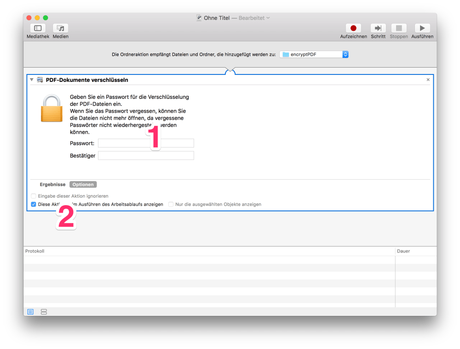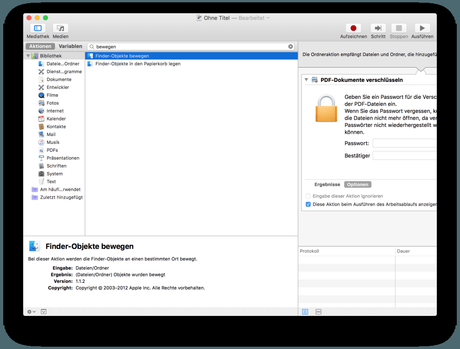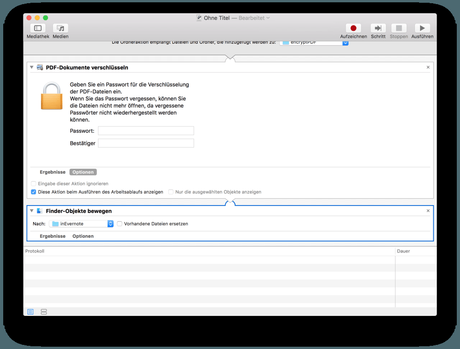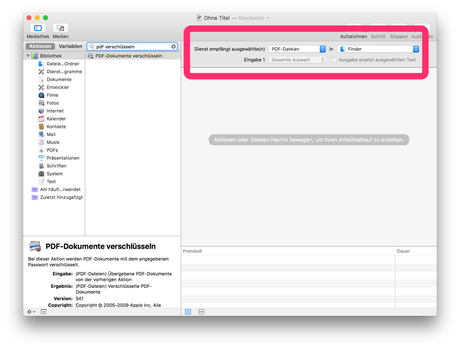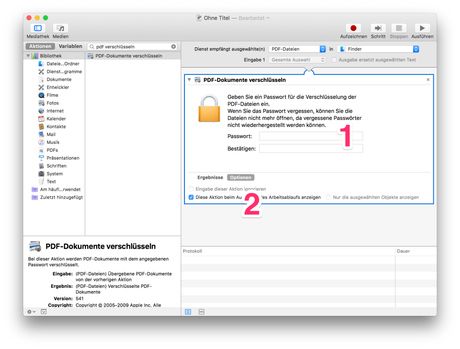Vorgeschichte
Vor einiger Zeit habe ich bei Carsten einen interessanten Artikel gelesen. In diesem Artikel hat er erklärt warum er z.B. Evernote nicht mehr nutzen möchte. Unter anderem deshalb, weil man Dokumente die man über den IX500 einscannt nicht direkt mittels Kennwort verschlüsselen kann.
Dieser Sachverhalt hat sich jetzt geändert. Im Folgenden will ich kurz aufzeigen, wie ihr am besten unter Mac und Windows, PDF Dateien automatisch beim Scannen verschlüsseln könnt.
PDF Dokumente unter Mac verschlüsseln
Die Lösung beim Mac ist zugegebenermaßen mit etwas Arbeit verbunden, da es hier leider keine direkte Einstellmöglichkeit gibt, wie bei Windows. Das System was ich mir hier zusammen gebaut habe, funktioniert mit drei verschiedenen Ordnern.
Theorie
Im ersten Ordner werden alle eingescannten Dokumente gesammelt. Und danach muss der User manuell entscheiden, ob er das Dokument verschlüsselt haben möchte. Wenn ja wird das verschlüsselte Dokument automatisch an einen weiteren Ordner übergeben, aus dem das Dokument dann in Evernote hochgeladen wird.
Oder man(n) entscheidet sich direkt dafür das Dokument unverschlüsselt in Evernote hochzuladen. Dann schiebt man es manuell einfach in den zweiten Ordner den ich oben schon beschrieben haben. – Stichwort: Windows Watch Folder Evernote –
Praxis
PDF Dateien automatisch verschlüsseln
Option 1: automatisches Verschlüsseln bei Ablage in einem speziellen Ordner
- Einfach auf dem Mac das Programm Automator öffnen. Auf dem Selektionscreen wählt ihr als Art des Dokuments – Ordneraktion – aus:
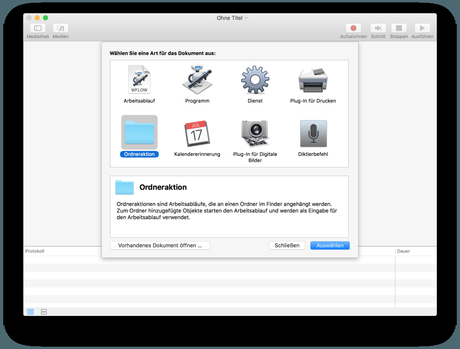
- Hier müsst ihr dann über die Auswahl den Punkt „Andere …“ selektieren und dann im neuen Screen einfach den Ordner auswählen, mit dem ihr die Aktion ausführen wollt.
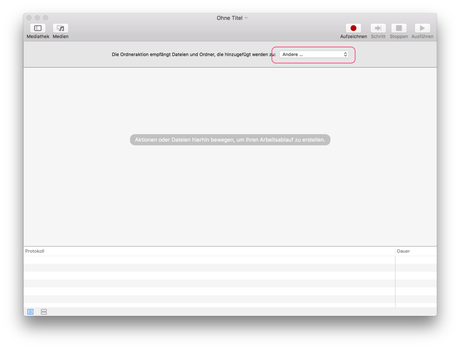
- Ich habe den Ordner einfach „encryptPDF“ genannt und ihn selektiert.
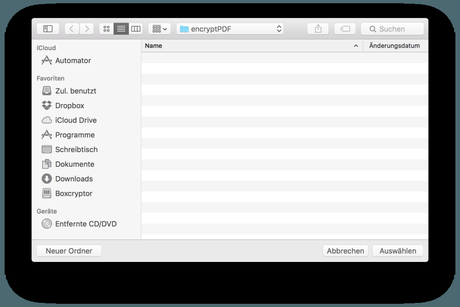
- Wenn das passiert ist, könnt ihr auf der rechten Seiten über den Button „Mediathek“ euch anzeigen lassen, welche Aktionen jetzt automatisiert ausgeführt werden, wenn eine neue Datei in den Ordner geschoben wird.Mit dem Suchbegriff „PDF verschlüsseln“ bin ich da schon genau dort gelandet wo ich hin wollte. Doppelklick auf die Zeile und die Mediathek durch Klicken des Buttons einfach wieder schliessen.
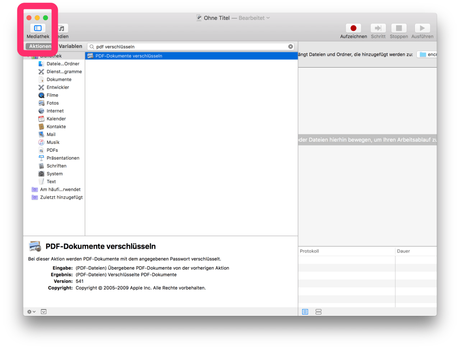
- Hier gibt es jetzt 2 Möglichkeiten zwischen denen ihr entscheiden könnt. Möglichkeit 1 ihr gebt ein festes Kennwort vor, dass im Falle einer automatischen Verschlüsselung des PDF Dokumentes gezogen wird. Oder ihr geht hin und gebt immer ein individuelles Kennwort pro Dokument ein. Damit das möglich ist, müsst ihr wie auf dem obigen Bild bei Punkt 2 gezeigt, einen Haken setzen bei dem Punkt „Diese Aktion beim Ausführen des Arbeitsablaufs anzeigen“
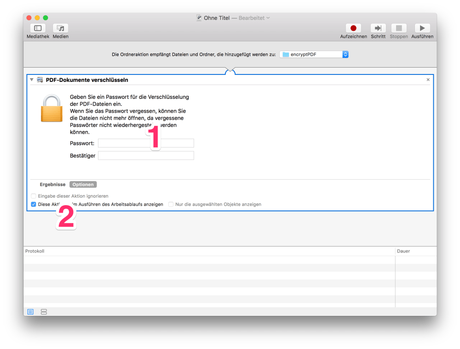
- Und als letzter Schritt möchte ich, dass die Datei verschlüsselt in einen neuen Ordner „inEvernote“ verschoben wird. Also nochmal in die Mediathek und mit dem Suchwort „bewegen“ wird man dann fündig:
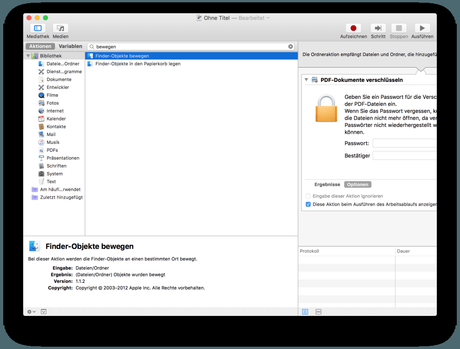
- Unten wieder mittels Auswahlmöglichkeit auf „Andere …“ den gewünschten Ordner einstellen und fertig
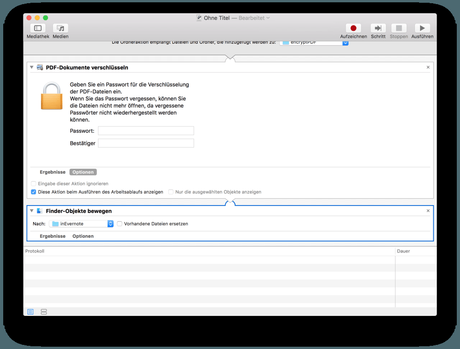
- Kleiner Wermutstropfen an dieser Stelle, die Datei wird nicht „bewegt“ wie die Beschreibung vermuten lässt, sondern tatsächlich „nur“ kopiert. Das heißt die Originaldatei bleibt im Ordner bestehen.Aus diesem Grund habe ich in Hazel einen Job eingeplant, der den Ordner „encryptPDF“ täglich leert.
Option 2: automatisches Verschlüsseln über das Kontextmenü
Das Originalscript von macosxautomation war dafür gedacht, dass man die Verschlüsselung einfach über das Kontextmenü machen kann. Wenn man vorher das Ganze immer umständlich von Hand gemacht hat. Dokument aufmachen – Exportieren mit Kennworteingabe – dann weiß man wieviel Arbeit man durch dieses Script spart.
- Einfach auf dem Mac das Programm Automator öffnen. Auf dem Selektionscreen wählt ihr als Art des Dokuments – Dienst – aus. Danach dann das gleiche Prozedere, wie beim ersten Prozesse. Im Suchfeld der Mediathek einfach „pdf verschlüsseln“ eingeben.Allerdings wie auf dem Bild markiert sind hier noch andere Parameter zu selektieren, die ich hier vorgeben habe. „Dienst empfängt ausgewählte(n) PDF-Dateien in Finder“
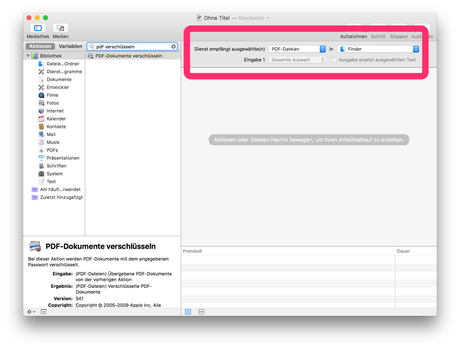
- Wie bereits gewohnt auf der rechten Seite den Workflow „PDF-Dokumente verschlüsseln“ doppelklicken und die gleichen Einstellungsmerkmale wie bei ersten Prozess. Hier gibt es jetzt 2 Möglichkeiten zwischen denen ihr entscheiden könnt. Möglichkeit 1 ihr gebt ein festes Kennwort vor, dass im Falle einer automatischen Verschlüsselung des PDF Dokumentes gezogen wird. Oder ihr geht hin und gebt immer ein individuelles Kennwort pro Dokument ein. Damit das möglich ist, müsst ihr wie auf dem obigen Bild bei Punkt 2 gezeigt, einen Haken setzen bei dem Punkt „Diese Aktion beim Ausführen des Arbeitsablaufs anzeigen“
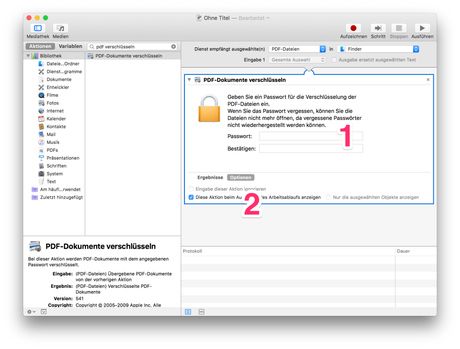
- Diese automatisch verschlüsselten PDF Dateien werden in einem versteckten temporären Ordner gespeichert. Da wir die Datei aber sofort wieder sehen wollen, ohne sie umständlich im System suchen zu gehen, kopiere ich auch diese Dateien in einen dritten Ordner namens „Evernote“.
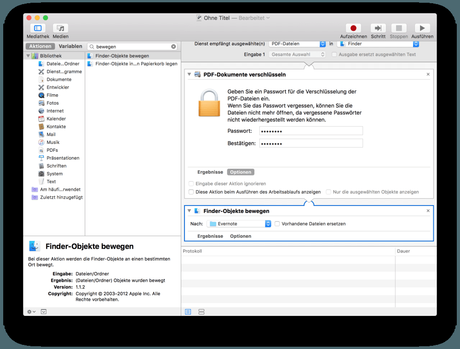
Somit kann man jede PDF Datei auf dem Rechner automatisch ohne große Anstrengung und Aufwand verschlüsseln.
Einfach über das Kontextmenü unter dem Punkt „Dienste“ den Service mit dem von euch gewählten Namen bei Sichern selektieren. Ich habe meinen einfach „encryptkonfPDF“ genannt.
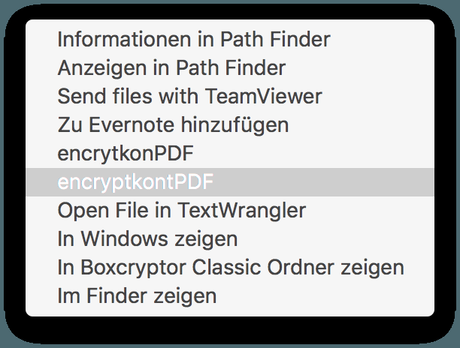
Jetzt kann man die Verschlüsselung einer PDF Datei einfach per Rechtsklick erledigen. Wenn man vorher das Ganze immer umständlich von Hand gemacht hat. Dokument aufmachen – Exportieren mit Kennworteingabe – dann weiß man wieviel Arbeit man durch dieses Script spart.
Quelle: macosxautomation
Evernote Watch Folder einrichten
Das Einrichten ist eigentlich relativ einfach. Einfach das Coding hier kopieren:
on adding folder items to this_folder after receiving these_items
repeat with anItem from 1 to number of items in these_items
set this_item to item anItem of these_items
set the item_info to info for this_item
set the item_path to this_item as text
tell application "Evernote"
try
create note from file item_path notebook "Auto Import"
on error error_message number error_number
if the error_number is equal to 4 then
-- The file being imported is not supported
set userCanceled to false
try
display dialog "Your Evernote account does not support the import of this type of file. Why not consider upgrading?" buttons {"Cancel", "Go Premium"} default button "Cancel" cancel button "Cancel" with icon caution
on error number -128
set userCanceled to true
end try
-- If the user wishes they can be taken to the Evernote premium upgrade page
if userCanceled is false then
tell application "Safari"
activate
open location "https://www.evernote.com/Checkout.action"
end tell
end if
else
-- Unspecified failure
display alert "Import into Evernote failed" message "Error(" & error_number & "): " & error_message as warning
end if
end try
end tell
end repeat
end adding folder items to
beep 1
Bitte vor dem Generieren des Codings den Text „Name des Ordners“ durch den Namen des Notizbuchs ersetzen, in das die hochzuladenen Notizen geladen werden sollen.
Dieses Script soll einfach einem speziellen Ordner zugeordnet werden. Dazu muss das Script in dem Ordner /Library/Scripts/Folder abgelegt werden, weil nur dann das Script unter Kontextmenü -> Dienste -> Ordneraktionen konfigurieren zu finden ist. Wenn das Script dann hinter dem Ordner abgelegt ist, wird die Datei die dort abgelegt wird automatisch in Evernote abgelegt.
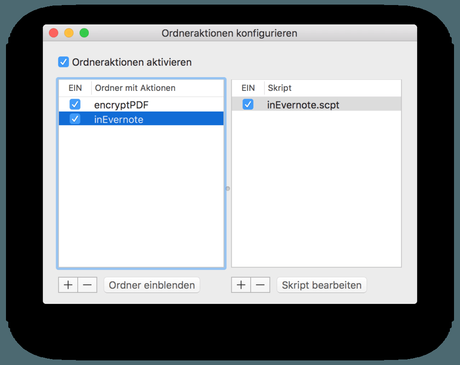
Somit wird jetzt jede Datei, die im Ordner „inEvernote“ abgelegt wird, automatisch in das Notizbuch „00 Appending Actions“ hochgeladen.
Zusammenfassung:
Somit wird aus wird aus zwei unterschiedlichen Teilen ein Ganzes. im Ersten Ordner „encryptPDF“ wird die PDF Datei verschlüsselt und dann automatisch an den zweiten Ordner „inEvernote“ übergeben. Von dort aus, wird die Datei dann automatisch in Evernote hochgeladen.
Einzig das Aufräumen bewerkstellige ich per Hazel um die beiden oben genannten Ordner einmal am Tag zu leeren. Wenn hier jemand eine schönere Lösung hat, immer her damit.
Quelle: thoughtasylum
PDF Dokumente unter Windows verschlüsseln
Warum gute Sachen versuchen besser zu machen – einfach hier bei Herbert von Notieren.de vorbei und ihr bekommt genau beschrieben wie es geht. Und by the was diese Lösung ist jetzt wirklich mal besser und einfacher als die bei Apple. Und das von mir!
Fazit
Ich hoffe das mit dieser Lösung, sowohl für Mac als auch für Windows, die Diskussion über die Sicherheit unserer eingescannten Dokumente bei Evernote in dem fernen USA wieder etwas Ruhe einkehrt. Ich hoffe ich konnte dem ein oder anderen mit dieser Anleitung weiterhelfen und würde mich freuen, wenn ihr ihn mit anderen teilt.