Wie kann ich Google Drive am Mac installieren und im Finder anzeigen? Nachdem ich von einem anderen PC auf ein MacBook umgestiegen bin, traten auch bei mir die ersten Fragen auf,... Im Moment beschäftigte mich die Frage, wie man Google Drive am Mac installieren und im Finder anzeigen lassen kann.
Ich habe eine kleine Anleitung dazu verfasst und möchte diese hier mit Euch teilen. Angefangen bei den Fragen zur Erstellung eines Kontos, der Größe des zur Verfügung stehenden Speichers und der Google Drive Installation auf dem Mac, um diesen im Finder anzuzeigen, habe ich versucht alle Fragen in diesem Beitrag zu beantworten.
Inhaltsverzeichnis:
1. Google Drive am Mac installieren
1.1. Was ist eigentlich ein Cloud - Speicher?
2. Google Drive installieren mit wenigen Schritten
2.1. Ein Google Konto erstellen
3. Google Drive Download und Installation
4. Google Drive zu den Favoriten hinzufügen
5. Fazit
Google Drive am Mac installieren
Die Google Drive ist ein sehr beliebter Cloud Speicher und steht nach einer Anmeldung mit einer Speichergröße von 15 GB kostenlos zur Verfügung.
Ideal um eigene Fotos und wichtige Dokumente, PDF-Dateien und Videos zu speichern und nicht nur lokal, sondern auch unterwegs Zugriff auf diese Dateien zu haben. Der zu Verfügung stehende Speicherbereich ist mit 15 GB sehr großzügig. Das Beste daran aber ist, dass alle Dokumente, die mit Google Docs, Google Tabellen, Google Präsentationen, Google Formulare und Google Sites erstellt wurden, verbrauchen keinen eigenen Speicherplatz.
Im Vergleich dazu bietet Dropbox bei Erstanmeldung nur einen Speicherplatz von 2 GB an. Diesen kann man zwar über bestimmte Boni noch erweitern, aber um in den Genuss dieses Speichers zu kommen, sollte man zuerst den Bereich „erste Schritte" durchlaufen, was 250 MB einbringt und kann dann Einladungen an seine Freunde senden.
Nachdem unsere Freunde und Bekannte die Einladung angenommen haben und die Software Installation auf dem PC durchgeführt, stehen uns dann weitere 500 MB Speicher zur Verfügung.
Was ist eigentlich ein Cloud Speicher?
Erklären könnte man den Begriff Cloud Speicher wohl am besten mit einem riesigem Netzwerk aus verschiedenen Servern und unzähligen Festplatten auf den man selbst physisch nicht zugreifen kann. Diese sind sozusagen „in der Wolke".
Im Gegensatz zu einem PC zuhause, den ich selbst ein- und ausschalten, an den ich diverses Zubehör, wie Tastatur und Maus, externe Festplatten, oder Monitore anschließen kann,
der aber hin und wieder auch mal so ein paar Probleme verursacht und mir Sorgen macht.
Sobald ich also an einem PC, oder auch Smartphone, oder Tablett eine Internetverbindung habe und den entsprechenden Link im Browser kenne, haben wir jederzeit über Zugriff. Wir müssen uns nur mit der E-Mail Adresse anmelden und können dann auf die Dokumente zugreifen, bearbeiten, verschieben, freigeben und mit anderen Personen teilen, usw.
Jederzeit, von überall auf der Welt, rund um die Uhr...
Um die Arbeit mit diesem Speicher aber noch einfacher zu machen, empfiehlt sich die Installation eine Google Drive Client, gerade wenn man viel an einem PC arbeitet, der nicht wie ein Laptop mobil ist.
Google Drive installieren mit wenigen Schritten
Wir gehen bei dieser Anleitung davon aus, dass bereits ein Google Konto angelegt wurde, so dass die Funktion der Google Drive bereits über einen Browser verwendet werden kann.
Ein Google Konto erstellen
Sollte noch keine Anmeldung erfolgt sein, so geht dies auch schnell und einfach. Auf der Seite von Google steht im rechten oberen Eck ein Button mit der Aufschrift „Anmelden". Diesen anklicken und im nachfolgenden Fenster auf „Konto erstellen" klicken.
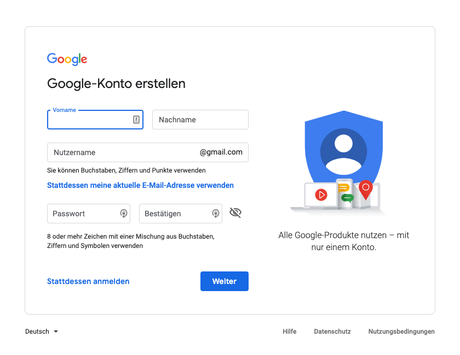 ein eigenes Google Konto erstellen, dazu kann man eine gmail.com oder seine eigene (aktuelle) E-Mail Adresse verwenden.
ein eigenes Google Konto erstellen, dazu kann man eine gmail.com oder seine eigene (aktuelle) E-Mail Adresse verwenden. Einige Daten, wie Vorname, Nachname, der zu verwendenden E-Mail Adresse und einem Passwort sind keine weiteren Daten notwendig, um ein Konto zu erstellen.
Google Drive Download und Installation
Um Google Drive zu installieren, müssen wir es zuerst über diese Seite (Link zu Google Drive Download) herunterladen.
Bevor der Download nun endgültig startet, müssen wir noch den Nutzungsbedingungen zustimmen.
Der Download der Software Backup & Sync" ist je nach zur Verfügung stehender Internet-Geschwindigkeit sehr schnell abgeschlossen. Nun führen wir die Installation aus und warten ein paar Sekunden, bis diese abgeschlossen ist.
Um das Programm zu installieren ziehen wir mit gedrückter Maustaste das Icon in auf das Applications-Symbol.
Sollte sich das Programm nach der Installation nicht automatisch öffnen, finden wir es in den Programmen. Alternativ können wir auch danach suchen, wenn wir die Command und die Leertaste zusammen drücken. (Spolight-Suche)
Den eventuell auftauchenden Hinweis, dass es sich bei „Back up & Sync von Google", um eine aus dem Internet geladene App handelt, nehmen wir zur Kenntnis und Öffnen das Programm.
Nach ein paar Sekunden taucht oben in der Menüleiste Deines Mac ein neues Symbol auf, eine kleine Wolke mit einem nach oben gerichtetem Pfeil. Dies ist das Symbol für Back up & Sync (Google Drive).
Klicken wir dieses Symbol, sollten wir die Abfrage nach dem Zugriff für diese App sehen und entsprechend bestätigen.
Nun müssen wir noch die letzten Einstellungen vornehmen, um das Backup der lokalen Daten in die Cloud, als auch der Ablage aus der Cloud auf den PC einzurichten. Zunächst müssen wir uns in unserem Konto anmelden.
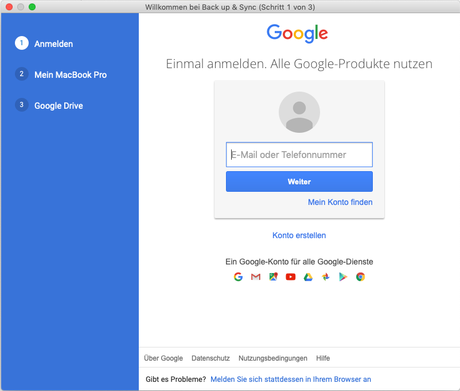 Backup & Sync - erste Schritte - Schritt 1 von 3
Backup & Sync - erste Schritte - Schritt 1 von 3die eigene E-Mail Adresse und das Passwort eingeben.
Wir legen uns die Ordner fest, die wir in Google Drive regelmäßig speichern und synchronisieren wollen.
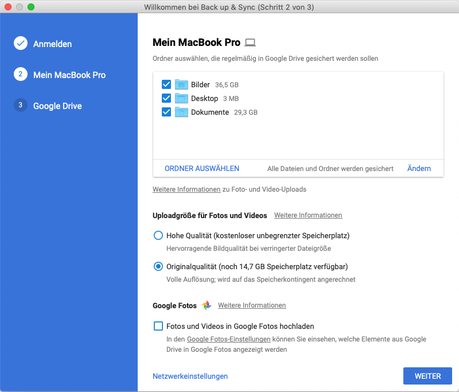 Backup & Snyc - erste Schritte - Schritt 2 von 3 -
Backup & Snyc - erste Schritte - Schritt 2 von 3 - Auswahl der Ordner auf unserem Computer, die regelmäßig gesichert werden sollen
Zum Schluss können wir noch die Daten aus der Cloud wählen, die dort bereits gespeichert sind. In Google Drive sind dies die Daten, welche in „Meine Ablage" gespeichert wurden. Auch hier können wir bei Bedarf ein Synchronisierung einrichten.
Nachdem wir alle Einstellungen vorgenommen haben, wird die Synchronisierung durchgeführt. Die Dauer des Vorgangs hängt stark von der Bandbreite, sozusagen der Internet-Geschwindigkeit ab. Der Download der Daten aus „Meine Ablage" erfolgt meist um ein vielfaches schneller, als der Upload.
Bereits während diese Synchronisierung läuft, können wir auf unserem PC, die Daten mithilfe des Datei-Browser, dem Finder nutzen.
Google Drive zu den Favoriten hinzufügen
Um Google Drive zu den eigenen Favoriten hinzuzufügen, ist es teilweise notwenig das entsprechende Icon auf die Favoritenleiste zu ziehen. Bei mir war die „Verknüpfung" nach oben beschriebener Installation vorhanden, so dass diese Arbeitsschritte nicht notwendig waren, aber sollte es trotzdem Probleme geben, hier die kurze Anleitung.
Den Finder öffnen und über den Bereich „Orte", den eigenen Computer wählen. In meinem Beispiel, siehe oben, das Macbook Pro. Im rechten Fenster die Festplatte auswählen , den Ordner Benutzer öffnen und das eigene Benutzerprofil öffnen. Dies wird durch ein Haus mit einem orangefarbenem Dach dargestellt.
In diesem Ordner sollte sich ein Ordner mit dem Namen „Google Drive" befinden. Mit der Maustaste den Ordner selektieren und bei gleichzeitig gedrückter Maus- und COMMAND - Taste den Ordner nach links in den Menübaum ziehen. Ein entsprechender blauer Strich zeigt die mögliche Position des Ordners an.
Zum platzieren einfach die Maustaste loslassen. Google Drive ist dann unter den Favoriten verankert und kann direkt verwendet werden.
Fazit
Ich hoffe, ich konnte mit dieser Anleitung eine gute Hilfestellung biete, um Google Drive am Mac zu installieren und im Finder anzuzeigen. Vielen Dank für Euren Besuch auf unserem Blog und viele Grüße,
Stefan

