Die Ubuntu Installation
Was brauchen wir?
- Einen USB-Stick
- Software zum Beschreiben eines Sticks
- Die Ubuntu ISO
- Und etwas Zeit
Fangen wir einmal mit dem Stick an
Die ISO von Ubuntu ist in der 64-bit Variante 733MB groß, also sollte ein Stick mit 1GB reichen. Doch mal ehrlich, normalerweise hat man mehr  Wenn man jetzt zum Beispiel Ubuntu nicht direkt installieren möchte, sondern erst noch etwas rumspielen und testen möchte empfehle ich etwas mehr Speicher.
Wenn man jetzt zum Beispiel Ubuntu nicht direkt installieren möchte, sondern erst noch etwas rumspielen und testen möchte empfehle ich etwas mehr Speicher.
Die Software
Unter Windows habe ich bisher nur zwei verschiedene Softwares benutzt.
- Universal USB Installer – Easy 1 2 3
- Diese Software erlaubt es dir viele verschiedene Distributionen zu installieren und bietet dir vorher auch noch den Download an. Außerdem ist die Software schön schlicht gehalten und kommt ohne Installation aus.
- Linux Live USB Creator
- Diese Software unterscheidet sich nicht groß vom Universal Installer, außer, dass man sie installieren muss und sie grafisch ausgefallener ist.
Beide Softwares ermöglichen die Formatierung und Erstellung von Live USB Sticks.
Für MAC OS gibt es hier eine kleine Anleitung.
USB Stick erstellen
- Universal USB Installer
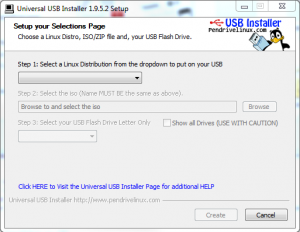
Als erstes wählt ihr einfach bei STEP 1 “Ubuntu” aus. Wenn ihr die ISO schon runtergeladen habt, dann wählt diese bei STEP 2 aus. Danach werden euch bei STEP 3 eure angeschlossenen USB Sticks angezeigt. Seid vorsichtig mit der Wahl des Sticks, da dieser im nächsten Schritt formatiert wird. Am Ende nur noch auf Create klicken und abwarten. Die ISO wird auf den Stick entpackt und der Stick bootfähig markiert.
- Linux Live USB Creator
Mit dem Linux Live USB Creator geht das ganze sehr ähnlich
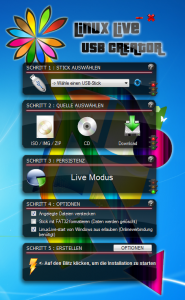
Ihr wählt bei Schritt 1 zuerst den Stick aus. Bei Schritt 2 entscheidet ihr dann, ob ihr eine vorhandene ISO, IMG oder ZIP Datei verwenden wollt, von einer CD kopieren wollt, oder ob ihr die ISO noch runterladen müsst. Daraufhin wird die Quelle getestet und die Software sucht sich die passende Konfiguration. Schritt 3 bleibt wie er ist und in Schritt 4 klickt ihr jetzt noch “Stick mit FAT 32 formatieren”. Jetzt ist alles fertig und ihr könnt bei Schritt 5 auf den Blitz klicken und euer Stick wird erstellt.
Der erste Bootvorgang
Bevor wir mit der Installation beginnen könne, müsst ihr in eurem BIOS ggf. die Bootreihenfolge ändern, sodass der USB-Stick oben steht. Oder, wie bei meinem Laptop zum Beispiel, es gibt eine Taste anstelle der normalen Powertaste, mit der man in eine extra Bootmenu gelangt, in dem man das Bootmedium wählen kann. Oder einfach beim booten F8 oder F12 drücken, je nach System, und dann das Bootmedium wählen.
Nach dem vom Stick gebootet wurde, sollte euer Screen in etwa so aussehen (Nicht wundern, wenn einzelne Bilder anders aussehen, da ich eine Virtuelle Maschine nutze mit 32-Bit):
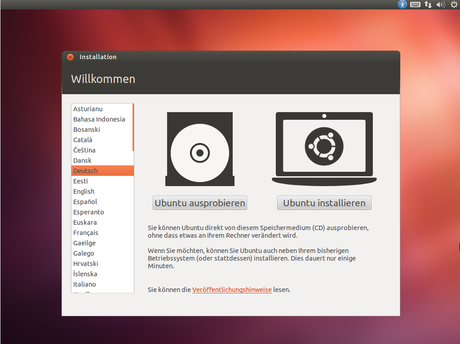
Hier wählt ihr zunächst links die Sprache und entscheidet euch dann, ob ihr direkt installieren wollt, oder erst einmal Ubuntu testet. Ich werde hier nur auf die Installation eingehen.
Als nächstes werden ein paar Dinge abgefragt und überprüft:
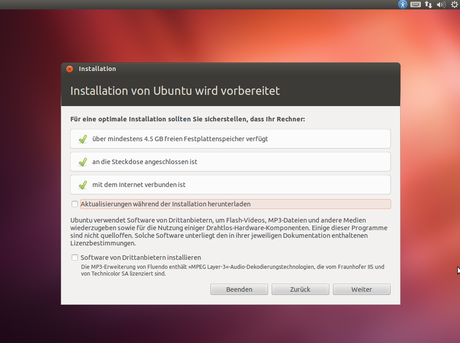
Der Festplattenspeicher, die Stromversorgung und die Internetkonnektivität werden überprüft. Außerdem habt ihr die Möglichkeit Mediencodecs und Aktualisierungen während der Installation herunterzuladen. Und Weiter:
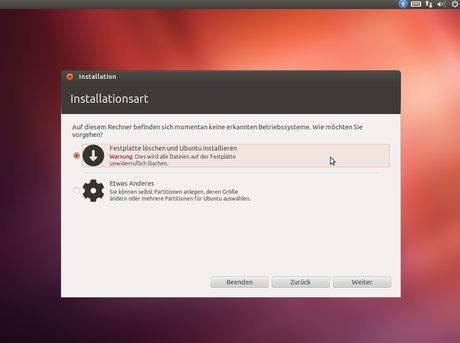
Hier könnte es bei euch nun etwas anders aussehen, da bei mir natürlich nur die Datei der Virtuellen Maschine überprüft wird. Bei euch könnte noch stehen, dass ihr Ubuntu neben Windows installieren könnt, oder dass ihr Windows mit Ubuntu ersetzen könnt. (Natürlich das selbe bei MAC oder Linux)
Wählt hier einfach das aus, was auf euch zutrifft.
Weiter:
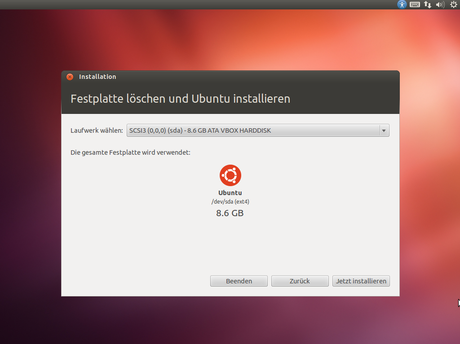
Jetzt geht es an die Partitionierung.
Wenn ihr Ubuntu komplett neu auf eine Platte aufspielen wollt, dann kann man einfach diese auswählen und dann hat sich die Sache. Wenn ihr aber spezielle Einstellungen haben wollt, dann hättet ihr vorher “Etwas anderes” wählen sollen. Partitionierung ist auch nichts für Anfänger also lasst es einfach so, wie es ist 
Jetzt installieren:
Nun startet die eigentliche Installation. Zuerst müsst ihr eure Zeitzone angeben und danach euer Tastaturlayout. Daraufhin kommt dieses Fenster:
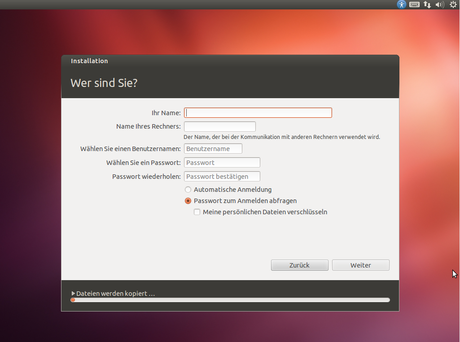
Hier sollt ihr zunächst euren vollständigen Namen, einen Computernamen, Benutzernamen und ein Passwort angeben. Wer seine Daten noch zusätzlich verschlüsselt haben will, kann den Hacken unten setzten. Grundsätzlich ist dies aber für ein funktionstüchtiges und relativ sicheres System nicht notwendig. Mit einem Klick auf Weiter läuft die Installation zu ende und ihr bekommt währenddessen die ersten Einblicke, was euch erwartet.
Nach der Installation sollte das System dann neustarten und ihr müsst das Installationsmedium entfernen, damit Ubuntu ohne Probleme starten kann.
Logt euch ein und es sollte diese Oberfläche erscheinen:
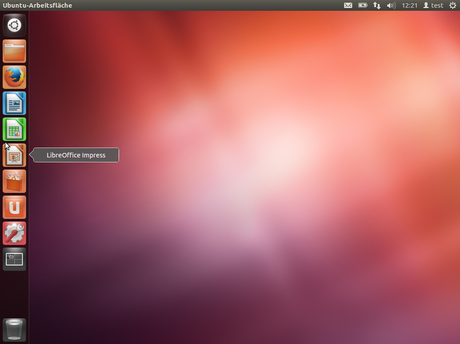
Ist dies der Fall dann habt ihr die Installation gemeistert. Wenn nicht dann bitte meldet euch bei mir und ich helfe wo ich kann. Grundsätzlich könnt ihr euch gerne bei mir melden, falls es Probleme mit der Installation gibt.
Viel Spaß und bis zum nächsten Tutorial, welches sich um die Aktualisierung und den ersten Gebrauch des System dreht.
Euer Nik
Tutorial-Reihe: Ubuntu – von Anfang an

