eine der meistgestelltesten (ist das so richtig?) die ich bekomme, ist: "bina, wie machst du eigentlich deine fotocollagen?"
vor einiger zeit habe ich schon einmal ein video-tutorial dazu veröffentlicht, aber ich dachte ich zeige es nochmal speziell für eine collage im format 10 x 15 cm mit 2 fotos.
das fotoformat ist 10 x 15 cm und ihr könnt das foto dann mittig durchschneiden und erhaltet 2 fotos im format 10 x 7,5 cm.
ihr benötigt dazu "picasa". "picasa" ist ein kostenloses bildverwaltungs- und bearbeitungsprogramm von google und ich arbeite gerne und oft damit.
natürlich könnt ihr auch andere und professionellere programme verwenden! da ich meine tutorials aber gerne auch für anfänger und jeden geldbeutel zur verfügung stellen möchte, verwende ich eben dieses kostenlose programm ;)
so: ich erkläre euch jetzt im prinzip "schritt-für-schritt" wie ihr eine collage erstellt und dann an einem fotoautomaten eurer wahl oder auf dem eigenen drucker zu hause ausdrucken könnt :)
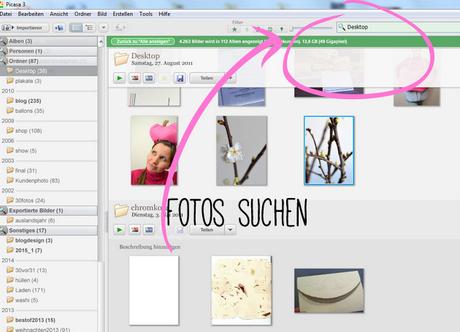 1 // zuerst öffnet ihr picasa. dann sucht ihr eure fotos, die ihr für die collage verwenden möchtet. das geht ganz einfach, indem ihr oben rechts, z.b. den ordner, in dem ihr eure fotos gespeichert habt oder den fotonamen eingebt (in meinem fall "desktop")
1 // zuerst öffnet ihr picasa. dann sucht ihr eure fotos, die ihr für die collage verwenden möchtet. das geht ganz einfach, indem ihr oben rechts, z.b. den ordner, in dem ihr eure fotos gespeichert habt oder den fotonamen eingebt (in meinem fall "desktop")
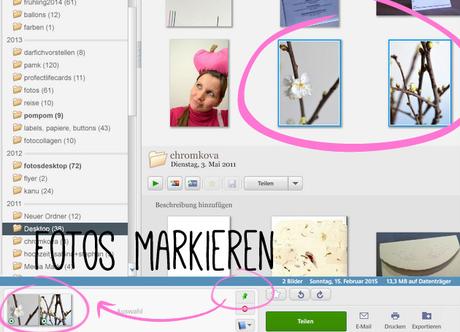 2 // im nächsten schritt müsst ihr alle fotos, die ihr für die collage verwenden möchtet (für diese collage 2 fotos) markieren. dazu müsst ihr ein foto anklicken (der blaue rahmen muss erscheinen) und dann klickt ihr auf die kleine grüne stecknadeln. jetzt erscheint unten links in der ablage euer foto mit einem kleinen grünen punkt = euere fotos sind jetzt markiert
2 // im nächsten schritt müsst ihr alle fotos, die ihr für die collage verwenden möchtet (für diese collage 2 fotos) markieren. dazu müsst ihr ein foto anklicken (der blaue rahmen muss erscheinen) und dann klickt ihr auf die kleine grüne stecknadeln. jetzt erscheint unten links in der ablage euer foto mit einem kleinen grünen punkt = euere fotos sind jetzt markiert
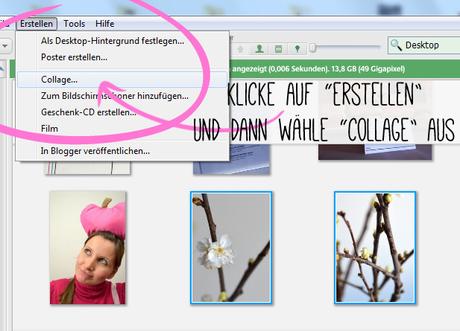
3 // jetzt klickt ihr oben auf "erstellen", dann öffnet sich ein drop-down-feld und ihr klickt auf "collage..."
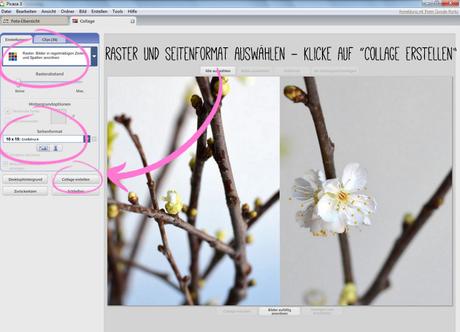 4 // nun öffnet sich ein neues fenster mit der collagenoptionen: hier wählt ihr "raster" aus und ein seitenformat von 10 x 15 cm. im letzten schritt klickt ihr jetzt auf "collage erstellen" und zack, ist die collage erstellt :)
4 // nun öffnet sich ein neues fenster mit der collagenoptionen: hier wählt ihr "raster" aus und ein seitenformat von 10 x 15 cm. im letzten schritt klickt ihr jetzt auf "collage erstellen" und zack, ist die collage erstellt :)
-> achtet eventell auch noch auf das format, also hochkant oder quer: das sind die beiden symbole unter dem "seitenformat"

5 // jetzt könnt ihr die collage auf einen stick/speicherkarte ziehen und am automaten als 10 x 15 cm -format drucken lassen oder zu hause auf dem drucker ausdrucken :)
 natürlich könnt ihr das foto einfach so lassen oder eben mittig durchschneiden und ihr habt 2 fotos im format 10 x 7,5 cm.
natürlich könnt ihr das foto einfach so lassen oder eben mittig durchschneiden und ihr habt 2 fotos im format 10 x 7,5 cm.
die beiden kleineren fotos passen jetzt perfekt in diese oder diese fotohüllen!
falls noch etwas unklar sein sollte oder ihr noch fragen habt, einfach ab damit in die kommentare :)
vor einiger zeit habe ich schon einmal ein video-tutorial dazu veröffentlicht, aber ich dachte ich zeige es nochmal speziell für eine collage im format 10 x 15 cm mit 2 fotos.
das fotoformat ist 10 x 15 cm und ihr könnt das foto dann mittig durchschneiden und erhaltet 2 fotos im format 10 x 7,5 cm.
ihr benötigt dazu "picasa". "picasa" ist ein kostenloses bildverwaltungs- und bearbeitungsprogramm von google und ich arbeite gerne und oft damit.
natürlich könnt ihr auch andere und professionellere programme verwenden! da ich meine tutorials aber gerne auch für anfänger und jeden geldbeutel zur verfügung stellen möchte, verwende ich eben dieses kostenlose programm ;)
so: ich erkläre euch jetzt im prinzip "schritt-für-schritt" wie ihr eine collage erstellt und dann an einem fotoautomaten eurer wahl oder auf dem eigenen drucker zu hause ausdrucken könnt :)
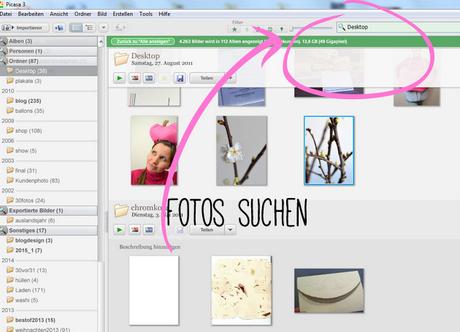 1 // zuerst öffnet ihr picasa. dann sucht ihr eure fotos, die ihr für die collage verwenden möchtet. das geht ganz einfach, indem ihr oben rechts, z.b. den ordner, in dem ihr eure fotos gespeichert habt oder den fotonamen eingebt (in meinem fall "desktop")
1 // zuerst öffnet ihr picasa. dann sucht ihr eure fotos, die ihr für die collage verwenden möchtet. das geht ganz einfach, indem ihr oben rechts, z.b. den ordner, in dem ihr eure fotos gespeichert habt oder den fotonamen eingebt (in meinem fall "desktop")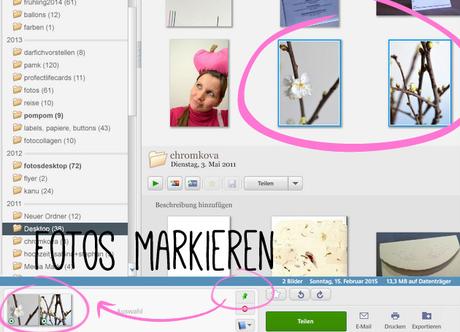 2 // im nächsten schritt müsst ihr alle fotos, die ihr für die collage verwenden möchtet (für diese collage 2 fotos) markieren. dazu müsst ihr ein foto anklicken (der blaue rahmen muss erscheinen) und dann klickt ihr auf die kleine grüne stecknadeln. jetzt erscheint unten links in der ablage euer foto mit einem kleinen grünen punkt = euere fotos sind jetzt markiert
2 // im nächsten schritt müsst ihr alle fotos, die ihr für die collage verwenden möchtet (für diese collage 2 fotos) markieren. dazu müsst ihr ein foto anklicken (der blaue rahmen muss erscheinen) und dann klickt ihr auf die kleine grüne stecknadeln. jetzt erscheint unten links in der ablage euer foto mit einem kleinen grünen punkt = euere fotos sind jetzt markiert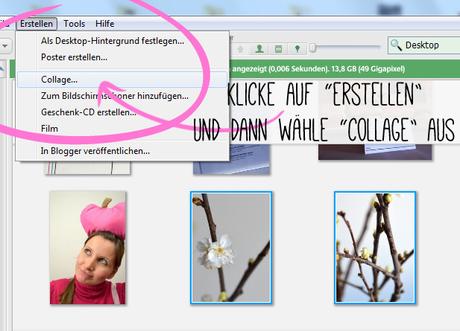
3 // jetzt klickt ihr oben auf "erstellen", dann öffnet sich ein drop-down-feld und ihr klickt auf "collage..."
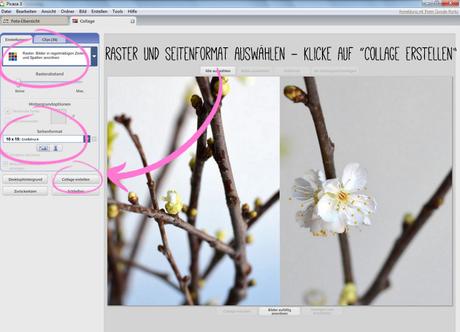 4 // nun öffnet sich ein neues fenster mit der collagenoptionen: hier wählt ihr "raster" aus und ein seitenformat von 10 x 15 cm. im letzten schritt klickt ihr jetzt auf "collage erstellen" und zack, ist die collage erstellt :)
4 // nun öffnet sich ein neues fenster mit der collagenoptionen: hier wählt ihr "raster" aus und ein seitenformat von 10 x 15 cm. im letzten schritt klickt ihr jetzt auf "collage erstellen" und zack, ist die collage erstellt :)-> achtet eventell auch noch auf das format, also hochkant oder quer: das sind die beiden symbole unter dem "seitenformat"

5 // jetzt könnt ihr die collage auf einen stick/speicherkarte ziehen und am automaten als 10 x 15 cm -format drucken lassen oder zu hause auf dem drucker ausdrucken :)
 natürlich könnt ihr das foto einfach so lassen oder eben mittig durchschneiden und ihr habt 2 fotos im format 10 x 7,5 cm.
natürlich könnt ihr das foto einfach so lassen oder eben mittig durchschneiden und ihr habt 2 fotos im format 10 x 7,5 cm.die beiden kleineren fotos passen jetzt perfekt in diese oder diese fotohüllen!
falls noch etwas unklar sein sollte oder ihr noch fragen habt, einfach ab damit in die kommentare :)


