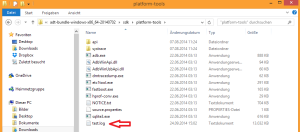Durch meine Tätigkeit als Bug-/Usability-Tester muss ich häufig sogenannte crash files oder log files erstellen. Vor JellyBean ließ sich das noch einfach mit Apps wie Logcat erledigen. Leider ist das ab Version 4.1 nicht mehr möglich.
Die Suche nach Tutorials zum Thema war ernüchternd. Einige behaupten, dass man nicht mehr an die log files herankommt, ohne das Gerät vorher zu rooten. Da das für mich nicht in Frage kam, habe ich weiter gesucht. In einigen, hauptsächlich englischen Foren wird angedeutet, dass man mit Android Development Tools (ADT) an die log-Dateien seines Gerätes kommt. Eine genaue Beschreibung konnte ich aber nicht wirklich finden. Zumindest war das, was ich finden konnte für jemanden, der sich noch nie eingehender mit Development Tools beschäftigt hat, weitgehend nutzlos. Da ich nun weiß, wie es geht, habe ich beschlossen selbst ein kleines Tutorial zu erstellen.
1. Zunächst einmal benötigt ihr Android SDK. Das findet ihr hier: http://developer.android.com/sdk/index.html
2. Nachdem ihr die Datei heruntergeladen habt, müsst ihr sie entpacken. Mein Ordner liegt unter “Downloads”.
3. Anschließend öffnet ihr die Kommandozeile, indem ihr in der Suche “cmd.exe” eingebt. Unter Windows 8 findet ihr die Suche, wenn ihr den Mauszeiger in die rechte obere oder untere Ecke bewegt. Bei Windows 7 klickt ihr auf den “Start” – Button und findet dort ganz unten ein Suchfeld (zum Vergrößern auf das Bild klicken).
Edit: Ich weiß nicht, wie es euch geht, aber ich komme nach dem Aufrufen des Bildes nicht mehr zum Artikel zurück. Bis ich die Ursache gefunden habe, klickt bitte mit der rechten Maustaste auf das Bild und öffnet es in einem neuem Tab. Tut mir leid für die Umstände.
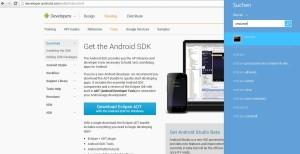
4. Wenn ihr das gemacht habt, solltet ihr etwas in dieser Art sehen:

Nun müssen wir das Verzeichnis aufrufen, in dem sich die entpackte Datei befindet, in meinem Fall also “Downloads”. Am schnellsten geht das, wenn ihr vorher den Ordner im Windows Explorer aufruft und die Adresszeile kopiert, allerdings ohne “C:” oder wie auch immer euer Laufwerk heißt! Wenn der Pfad also z.B. lautet “C:\Users\ACER\Downloads”, dann braucht ihr davon nur “\Users\ACER\Downloads”.

Dann geht ihr zurück zu der Kommandozeile und gebt ein: “cd”. Mit diesem Befehl kann man ein Verzeichnis aufrufen. Anschließend fügt ihr den kopierten Pfad mit Rechtsklick -> Einfügen (Strg+V funktioniert hier nicht) ein und drückt auf “Enter”.
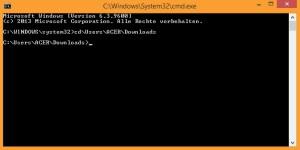
5. Wir müssen nun über die Kommandozeile die Datei “adb.exe” aus dem entpackten Ordner aufrufen. Diese befindet sich unter “sdk/platform-tools”. Dazu rufen wir mithilfe des Befehls “cd” nacheinander die entsprechenden Verzeichnisse auf. Bitte achtet darauf, dass der Name eures übergeordneten Ordners von meinem abweichen kann.
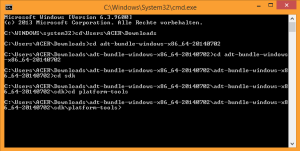
6. Nachdem das Verzeichnis “platform-tools” aufgerufen wurde, könnt ihr euer Android Gerät an den Computer anschließen. Der Treiber für das Gerät muss installiert sein, sonst erhaltet ihr die Fehlermeldung: “Error. Device not found.”. Außerdem müsst in die Entwickleroptionen auf eurem Gerät aktivieren. Am besten sucht ihr euch dazu ein Tutorial passend zu eurem Gerät aber generell unterscheiden sich die Schritte nur minimal. Eine Beschreibung findet ihr z. B. hier.
Innerhalb der Entwicklungsoptionen gibt es einen Punkt “USB-Debugging”. Dort setzt ihr ein Häkchen. Solltet ihr trotzdem die Meldung ” Device nauthorized” erhalten, dann müsst ihr eventuell in den Sicherheitseinstellungen eures Gerätes “Unbekannte Quellen” zulassen.
Gebt nun den Befehl “adb bugreport>test.log” ein und bestätigt wie immer mit “Enter”. Daraufhin erscheint ein blinkender Unterstrich in der nächsten Zeile. Eure log-Datei wird nun erstellt. Der Vorgang kann ein wenig dauern und ist beendet, wenn die vorherige Zeile (siehe Markierung) wieder erscheint.
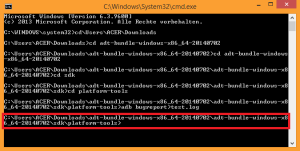
7. Die log-Datei findet ihr nun in dem Ordner “platform-tools”. Solltet ihr diese Datei an eine andere Person weitergeben wollen, überprüft sie bitte vorher auf Passwörter! Es kann vorkommen, dass im Android-Browser gespeicherte Passwörter im Klartext in der Textdatei gespeichert sind! Am einfachsten geht das mit dem Tastenkürzel “Strg+F”.