Kennt ihr das – ihr habt einige Fotos, bei denen das gleiche gemacht werden muss? Es muss bei allen zum Beispiel die Größe verändert werden? Oder alle Dateien in einen anderen Farbraum konvertiert werden, weil diese ausgedruckt werden soll?
Heute zeig ich euch wie es möglich ist, die Bearbeitung einfacher zu machen. Dafür gibt es in Photoshop die Möglichkeit Abläufe zu automatisieren und aufzunehmen. Diese werden dann auf jede ausgewählte Datei angewandt.
In diesem Beispiel wird eine Reihe Fotos genommen, die unter gleichen Lichtverhältnisse aufgenommen wurden. So können alle Einstellungen die für ein Bild genommen werden, auf die anderen Bilder gut angewendet werden.
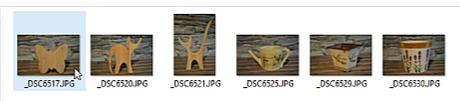
Zu erst wird eines der Bilder geöffnet um die Änderungen anzuwenden. Bevor man mit den Änderungen beginnt müssen diese aufgenommen werden.
Dafür wird das Aktionsfenster geöffnet unter dem Menüpunkt Fenster – Aktionen.

Aktionen sind dazu da, Abläufe aufzunehmen und so öfters abspielen zu können. Um eine neue Aktion aufzunehmen wird der entsprechende Button in der unteren Leiste des Aktionsfenster gedrückt.

Anschließend öffnet sich ein Fenster in dem man einen Namen für die Aktion eingeben muss, dieser sollte selbsterklärend sein, sodass man die Aktion wiederverwenden kann. Mit Klick auf den „Aufzeichnen“ Button beginnt die Aufzeichnung zukünftiger Aktionen. Die Aufnahme ist eindeutig zusehen, an dem roten Punkt in der unteren Leiste des Aktionsfensters.

Nun könnt ihr sämtliche Änderungen wie gewohnt durchführen. Oft sind dies zum Beispiel Änderungen von Farbe, Licht, Kontrast oder aber auch Bildgrößen oder Farbprofile wie RGB und CMYK. Wenn ihr die Änderungen durchgeführt habt, solltet ihr nicht wie gewohnt auf Speichern drücken sondern erst die Aufnahme anhalten.
Dazu wird in der unteren Leiste des Aktionsfensters der Stop-Button gedrückt. Im Aktionsfenster seht ihr nun auch welche Aktionen ihr in der Zwischenzeit getätigt habt.
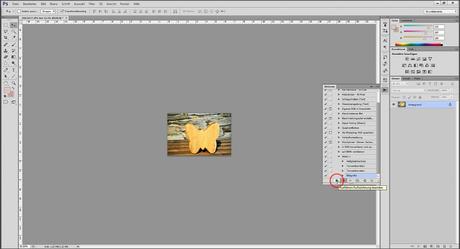
Nun könntet ihr die Datei zwar speichern oder aber ihr lasst sie gleich mit der Stapelverarbeitung verändern und speichern.
Die Stapelverarbeitung findet man unter dem Menüpunkt Datei – Skripten – Bildprozessor.
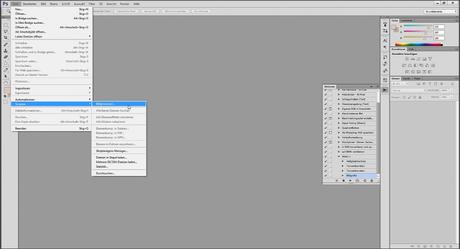
Nun öffnet sich ein neues Fenster in dem ihr mehrere Schritte auswählen könnt.
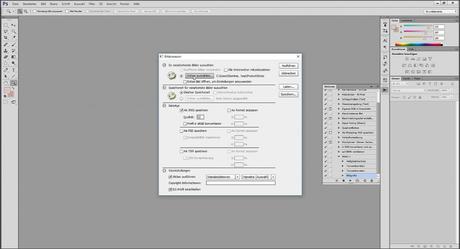
Im ersten Schritt müssen die zu verarbeitenden Bilder ausgewählt werden. Dabei empfiehlt es sich, diese alle in einem Ordner vorher zu sammeln.
Im zweiten Schritt wird der Speicherort der neuen Bilder ausgewählt. Bei Auswahl des aktuellen Speicherorts wird in diesem Ordner ein neuer Ordner für die neuen Dateien angelegt.
Im dritten Schritt wird ausgewählt, in welchem Format die neuen Dateien zu speichern sind. Dabei kann z.B. bei JPG die Qualität und auch die Bildgröße noch verändert werden.
Der letzte Schritt ist der Entscheidende für die Verarbeitung der Bilder. Dort kann man eine Aktion auswählen, die für jedes Bild ausgewählt wurde. Nun macht vermutlich auch sinn, wofür im Vorfeld diese Aktion angelegt wurde  Diese kann nun ausgewählt und auf sämtliche Bilder angewandt werden.
Diese kann nun ausgewählt und auf sämtliche Bilder angewandt werden.
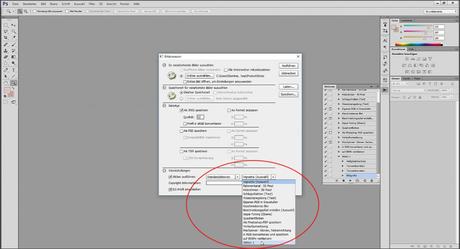
Mit Klick auf den „Ausführen“-Button werden nun sämtliche Bilder anhand der ausgewählten Aktion automatisiert bearbeitet. Dies kann man nachher überprüfen in dem man z.B. schaut ob die Bildgröße verändert wurde.
Im folgenden Video ist der ganze Ablauf nochmal als Bildschirmaufnahme anzusehen:

