Heute zeige ich euch wie ihr mit einem USB Serial Kabel die Konsole eures Raspberry Pi von einem anderen Rechner aufrufen könnt. Mir passiert es immer wieder das ich mich bei der Netzwerk-Konfiguration vertippe oder die Einrichtung falsch läuft, da ich hauptsächlich via SSH arbeite ist das extrem ärgerlich da ich jedes mal eine Tastatur und ein HDMI Kabel raussuchen muss um das Problem dann direkt am RasPi zu beheben.
Als alternative hierzu habe ich ein USB Serial Kabel entdeckt welches mir die Möglichkeit gibt den Raspberry Pi via USB an meinen Rechner oder Laptop anzuschließen und dann via Serial Interface eine Konsole zu öffnen. Wie das geht zeige ich euch heute, das Serial Kabel kann übrigens auch zum Debuggen verwendet werden.

Die Hardware und Verkabelung
Ich verwende Raspberry Pi Modell B+, die Anleitung ist aber für alle Modelle gültig, den Raspberry Pi 2 eingeschlossen. Als USB Serial kabel verwenden ich ein USB to TTL Serial Kabel mit USB-Verlängerung welches einfach an die GPIO Ports des Raspberry Pi angeschlossen werden. Wer etwas länger warten kann bekommt das Kabel schon für um 3€ inkl. Versand bei diversen China Händlern. Achtung! Die Kabel mit PL2303HX Chip sind nicht Windows 8 kompatibel, hierfür ist ein PL2303TA notwendig.
Das Kabel hat im Stecker einen USB to Serial Konverter Chip, ich habe das Kabel aus Interesse mal geöffnet, der IC sitzt auf der Rückseite.

Dieser PL2303HX Chip passt glücklicherweise ohne größere Modifikationen an unseren Raspberry Pi. Der Anschluss an den RasPi ist zwecks der Jumper Kabel sehr simpel.

Wenn ihr das Rote Kabel an den 5V Pin verbindet erhält der RasPi Strom über den USB Port eures Rechners, das normale Micro USB-Netzteil eures RasPi darf dann NICHT angeschlossen sein! Wollt ihr euren RasPi mit einem Netzteil betreiben verbindet das Rote kabel NICHT, dann erhält der Raspiberry Pi ganz normal Strom über das Netzteil.
- Der ROTE Stecker wird mit 5V verbunden (Pin 2) - siehe Hinweiß oben
- Der SCHWARZE Stecker wird mit GND verbunden (Pin 6)
- Der WEISE Stecker wird mit TXD verbunden (Pin 8)
- Der GRÜNE Stecker wird mit RXD verbunden (Pin 10)
Setup des USB to Serial Konsolenkabels
Natürlich wird für den Chip ein passender Windows Treiber benötigt, diesen erhalten wir von der Webseite des Herstellers zum Download. Bei Windows 7 wird der Treiber sogar ohne zutun von Windows Update geladen sobald das Kabel mit dem Rechner verbunden wurde.
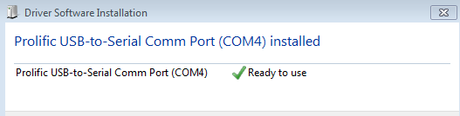
Euer USB to Serial bekommt vom Betriebssystem nun einen COM Port zugewiesen, und kann über den Gerätemanager konfiguriert werden. Da ich mit tippen schneller bin öffne ich den Device Manager über Windows Taste + R dort gebe ich ich dann mmc devmgmt.msc ein. Ihr könnt den Gerätemanager auch via Systemsteuerung aufrufen.
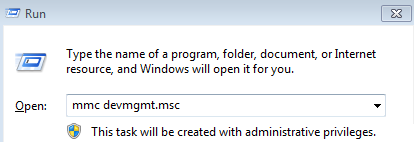
Im Gerätemanager findet ihr dann unter Ports (COM und LTP) euren USB nach Serial Konverter. In meinem Fall ist die Serielle-Schnittelle über COM4 ansprechbar.
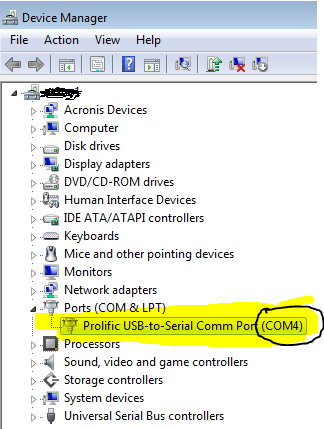
In den Eigenschaften des Geräts stellen wir nun noch die Bits per Second auf 115200. Der erfahrene Raspberry Pi Benutzer weiß das UART in der Datei /boot/cmdline.txt konfiguriert wird und dort in Standard genau auf 115200 Bauds eingestellt ist.
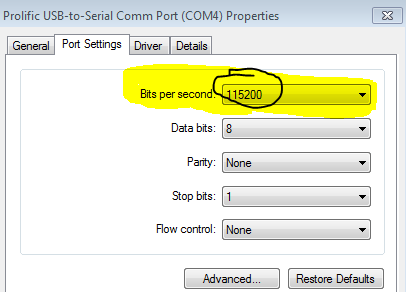
Dann benutzen wir, wie für eine normale SSH Verbindung auch, das Tool Putty. Putty kann neben SSH und Telnet Verbindungen auch Serielle Verbindungen über unser Kabel herstellen.
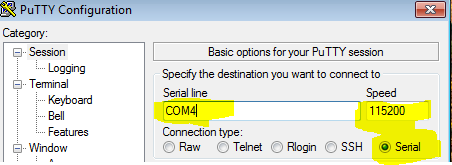
Wenn alles funktioniert hat erhalten wir nach dem Verbinden über Connect und der Enter-Taste im Konsolen-Fenster das gewohnte Login mit dem unterschied das uns die Betriebssystemversion, der Hostname und ttyAMA0 für die Serielle-Konsole angezeigt wird.
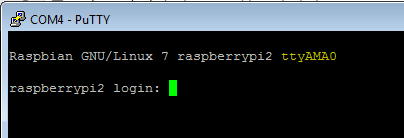
Falls ihr euren Raspberry Pi mal bootet oder ein Start-Problem debuggen wollt erhaltet ihr beim Starten immer die Ausgabe.
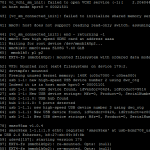
Das Kabel könnt ihr nach der Installation des richtigen Treibers natürlich auch direkt am Raspberry Pi verwenden um euch mit seriellen Geräten verbinden zu können.

