SSD´s sind wohl vielen ein Begriff. Diese sogenannten “Solid State Drives” bedeuten deutlich kürzere Zugriffszeiten als bei herkömmlichen Festplatten und bieten so einen willkommenen Leistungsschub für uns Gamer. Ramdisks werden aber wohl nur wenigen bekannt sein, dabei spielen diese in ganz anderen Sphären.
Eine Ramdisk ist eigentlich gar kein Bauteil, dass man einzeln kaufen kann, es handelt sich um eine virtuelle “Festplatte” im Arbeitsspeicher (RAM). Diese erscheint wie andere Laufwerke im Explorer und es können einfach Daten auf ihr gespeichert werden. Viele neuere Computer und Laptops besitzen mehr als acht Gigabyte Arbeitsspeicher, benötigt wird dieser aber meistens nicht. Daraus lässt sich eine Ramdisk erstellen und für unsere Zwecke nutzen. Hier erfahrt ihr wie!
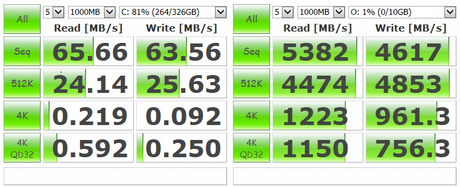
Die Ramdisk (rechts) ist unserer normalen Festplatte (links) im Test haushoch überlegen
Wie bereits Eingangs erwähnt, sollte euer Computer mehr als 4 Gigabyte, besser 8, 16 oder 32 Gigabyte besitzen, damit ihr euer System nicht am Ende noch verlangsamt. Es sollten 4-8Gb unangetastet bleiben.
1. Schritt: Eine Ramdisk erstellen
Zunächst benötigt ihr ein Programm, dass euch eine Ramdisk erstellen kann. Wir empfehlen euch die Software SoftPerfect Ramdisk, sie ist kostenlos und bietet alle Funktionen die wir benötigen. Ihr findet diese hier zum Download. Nach der erfolgreichen Installation und dem Starten des Programms stellt sich euch eine Frage: Wollt ihr eine permanente (auch nach einem Neustart mit allen gespeicherten Daten) oder eine non permanente Ramdisk (zB. für Google Chrome)?
2. Schritt: Eine non permanente Ramdisk für Google Chrome
Zunächst wollen wir eine non permanente Ramdisk für Google Chrome erstellen, dieser muss bereits installiert sein. Alle Daten, die auf der Ramdisk gespeichert werden, sind nach einem Neustart nicht mehr verfügbar. Perfekt dafür, den Cache von Chrome, eine Art Zwischenspeicher, bei jedem Neustart automatisch leeren zu lassen. Wer viele aufwändige Browserspiele spielt, wird zudem einen Geschwindigkeitsvorteil durch die schnelleren Zugriffszeiten spüren.

Beim Start von SoftPerfect Ramdisk erscheint das Fenster links. Mit einem Klick auf das grüne “+” erscheint das Fenster rechts. Hier könnt ihr nun die Größe eurer neuen Ramdisk wählen, 1Gb sollte für den Chrome Cache genügen. Sucht euch einen Laufwerksbuchstaben aus und wählt als Dateisystem “NTFS”. Wenn ihr eurem Laufwerk auch noch eine Volumensbezeichnung geben wollt, dann auf “Erweitert” klicken und benennen. Mit “Ok” bestätigen und fertig. Die Ramdisk sollte jetzt bei euch im Datei Explorer erscheinen.
Nun müssen wir noch Google Chrome anweisen, den Cache zukünftig auf unserer neuen Ramdisk zu speichern. Rechtsklick auf die Chrome Verknüpfung, Eigenschaften und im Feld “Ziel” am Ende –disk-cache-dir=”Y:” hinzufügen. Statt “Y” muss hier der Buchstabe eurer Ramdisk stehen. Und das wars!
3. Schritt: Eine permanente Ramdisk für Minecraft
Wenn wir nun eine permanente Ramdisk, zum Beispiel für Minecraft erstellen wollen, ist das Verfahren etwas anders. Da die Ramdisk nicht direkt im RAM gespeichert werden kann muss eine permanente Ramdisk zum Start von der wirklichen Festplatten geladen und beim herunterfahren gespeichert werden. Unsere empfohlene Software bietet eine solche Option, funktionier aber auch mit jedem anderen passenden Programm. Dieses Laden zum Start und beim Herunterfahren kann besonders bei großen Ramdisks dauern, abhängig von der Geschwindigkeit eurer Festplatte (die wohl wie im obigen Bild nicht sehr gut ist). Eine Kombination aus SSD und Ramdisk wäre wohl das Perfekte. Wen aber längeres Starten und Herunterfahren (durch Windowsupdates) gewöhnt ist, sollte damit kein Problem haben.
Wir starten wieder SoftPerfect Ramdisk, diesmal aber klicken wir im Menü auf Abbild -> Abbild erstellen.

Wählt eine passende Größe (zB. ca. 4Gb für Minecraft), wählt wieder NTFS, einen Namen und den Speicherort auf der Festplatte. Nun mit “Ok” bestätigen, und das Fenster schließt sich. Klickt nun auf das grüne “+” und wählt diesmal eure zuvor erstelle .iso Datei. Alle anderen Einstellungen sind nun schon korrekt und ihr müsst nur noch bestätigen.
In eurem Explorer sollte die Ramdisk nun auftauchen. Ihr könnt sie ganz normal verwenden und Programme oder Spiele auf ihr installieren. Alle Dateien bleiben nach einem Neustart erhalten.
Weitere Fragen zum Thema könnt ihr uns gerne in den Kommentaren hinterlassen, wir werden sie schnellstmöglich Beantworten!


