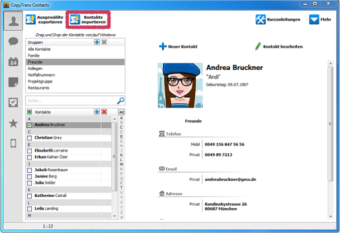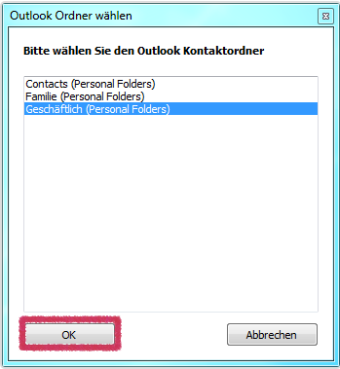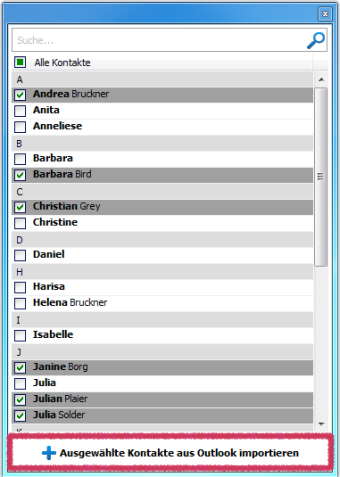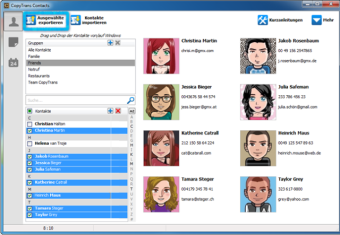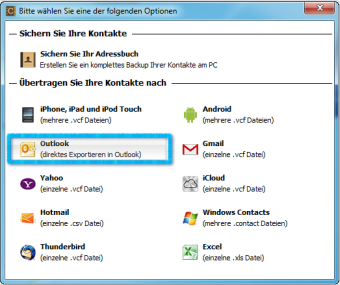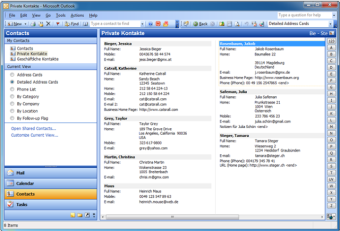Wer viel mit Outlook arbeitet, ist CopyTrans Contacts genau das richtige, um verschiedene Outlook Elemente wie Kalender, Kontakte oder Notizen zu Verwalten. Eines der Vorteile mit CopyTrans Contacts ist, dass all diese Daten nicht am PC zwischengespeichert werden müssen, sondern gleich aus dem Outlook oder iPhone/iPad übertragen werden können. Auch erkennt CopyTrans beim Exportieren und Importieren der Kontakte Duplikate.
CopyTrans Contacts ermöglicht generell einen einfachen und schnellen Austausch zwischen Outlook und iPhone oder iPad. Damit wir euch mit den verschiedenen How To`s nicht überhäufen, fangen wir heute mit der Übertragung der Kontakte an. Im nächsten Teil kommen wir dann zu den Kalendereinträgen und den Notizen. Fangen wir einfach mal an.
Download und Installation von CopyTrans Contacts
Auf der CopyTrans Website findet man weitere Informationen zum Programm, hierzu einfach diesem Link folgen: CopyTrans Contacts Produktbeschreibung und Download
Zum Installieren die einfachen Schritte des Installationsassistenten folgen und schon kann man mit dem Exportieren und Importieren der Kontakte anfangen.
Outlook Kontakte am iPhone importieren
- Nach der Installation von CopyTrans Contacts das Programm öffnen und das iPhone mit dem PC verbinden.
- Sobald die iPhone Kontakte hochgeladen wurden, klicke nun auf der oberen Programmleiste auf “Kontakte importieren”. Im erscheinenden Fenster “Outlook (direkter Import aus Outlook)” wählen.
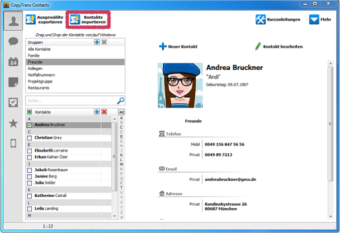
- Sollte verschiedene Kontaktordner im Outlook vorhanden sein, einfach eines der Ordner auswählen. Im Anschluss Outlook den Zugriff erlauben.
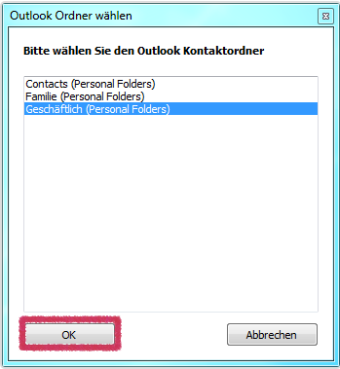
- Jetzt kannst du deine gewünschten Kontakte auswählen und auf “Ausgewählte Kontakte aus Outlook importieren” klicken.
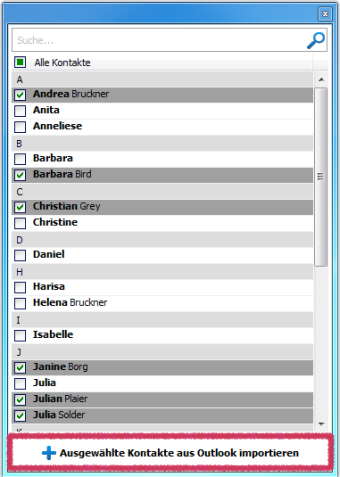
- Das war es auch schon. Deine Kontakte aus Outlook befinden sich nun auf dem iPhone.
Detaillierte Anleitung inkl. YouTube Video Guide für das Importieren der Kontakte aus Outlook zum iPhone findest du unter folgendem Link: Outlook Kontakte am iPhone importieren
iPhone Kontakte direkt in Outlook übertragen
- Wie bereits schon oben beschrieben, ist es nach der Installation notwendig, CopyTrans Contacts zu öffnen und das iPhone mit dem PC zu verbinden.
- Sobald alle deine Kontakte hochgeladen und angezeigt wurden, wähle alle Kontakte aus, die du in Outlook übertragen möchtest. Klicke links oben auf “Ausgewählte exportieren”!
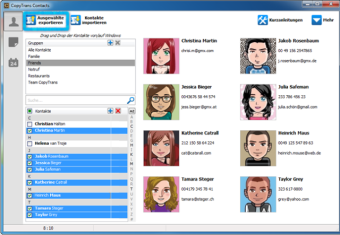
- Wähle im aufgehenden Fenster “Outlook (direktes Exportieren in Outlook)” aus.Im Anschluss kannst du zuerst das gewünschte Zielordner auswählen und lasse dann den Zugriff auf Outlook zu.
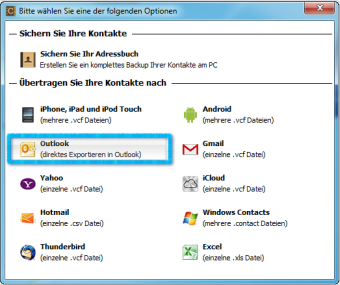
- Und schon sind deine Kontakte von iPhone in Outlook übertragen.
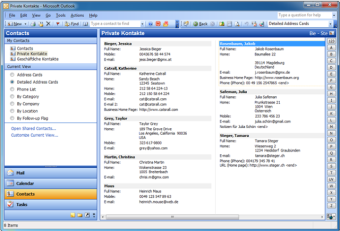
Auch hierzu gibt es direkt auf der CopyTrans Website eine detaillierte Anleitung und selbstverständlich inkl. YouTube Video Guide: iPhone Kontakte direkt in Outlook übertragen
Das war eine kurze Beschreibung, um die Kontakte von oder in Outlook zu übertragen. Im nächsten Teil werden wir euch erklären, wie die Kalendereinträge zwischen Outlook und iPhone mit CopyTrans Contacts verwaltet werden können. Bleibt also dran!