Artikelinhalt
- 1 Die Installation
- 1.1 Datenbank
- 1.2 Sicherheit
- 1.3 FTP-Upload
- 1.4 Die Web Installation
- 2 WordPress einrichten
- 2.1 Permalinks
- 2.2 Plugins installieren
- 2.3 Antispam Bee
- 2.4 Automatic Youtube Video Posts
- 2.5 Video Thumbnails
- 3 Das Design
- 4 Probieren und Probieren
WordPress wird von Millionen Seiten genutzt und dient nicht nur als reine Blog Software. Lets-Plays.de basiert z.B. auf WordPress. Du siehst hier auch keinen einfachen Blog. Rund 40 Erweiterungen passen hier WordPress so an, wie es benötigt wird. Auch das Design ist kein übliches normales Blog Design sondern spezialisiert auf Online Magazine. Vom Format halt her.
Ich arbeite seit ca. 8 Jahren mit WordPress und bin ich immer noch sehr zufrieden damit. Auch lerne ich immer wieder was neues. Es gibt tausende kostenlose Plugins, tausende kostenlose Designs aber auch tausende kostenpflichtige Plugins und Themes, welche aus dem normalen WordPress System, spezielle Sachen machen.
Die Installation
Bevor man einen WordPress Blog hochzieht, braucht man natürlich erstmal einen Webhoster. Man könnte zwar auf WordPress.com einen kostenlosen Blog anlegen, hat aber keine eigene Domain (sowas wie Lets-Plays.de.). Bereits für wenige Euros kann man sich bei einem guten Webhoster an Webhosting Paket anmieten, wo man auch eine eigene Domain hat. Ich kann unter anderem DF.eu, All-Inkl.com und Hetzner.de empfehlen. Preis – Leistung gut. Support kann was. Server stürzen nicht alle 5 Minuten ab. Egal für welchen Webhoster man sich entscheidet, wichtig ist, dass man PHP, MySql und eine Datenbank hat – haben inzwischen fast alle Webhoster im Standard Paket, also keine Sorge 
Hat man also einen Webspace zur Verfügung, holt man sich WordPress. Das Deutsche WordPress Paket gibt es auf WPDE.org. Der offiziellen WordPress Seite in Deutschland. Hier gibt es nicht nur WordPress zum Downloaden, sondern auch ein Support Forum mit einigen Tipps und Tricks. Perfekt für Anfänger.
Datenbank
Hast du nun das WordPress Paket erfolgreich heruntergeladen, einfach entpacken und die Datei wp-config-sample.php umbenennen in wp-config.php. Anschließend öffnest du die Datei mit einem einfachen Editor – es reicht sogar WordPad. Hier findest du folgenden Punkt in der Datei, wo du deine Daten angeben musst.
/** MySQL Einstellungen – diese Angaben bekommst du von deinem Webhoster. */
/** Ersetze database_name_here mit dem Namen der Datenbank, die du verwenden möchtest. */
define(‘DB_NAME’, ‘database_name_here’);/** Ersetze username_here mit deinem MySQL-Datenbank-Benutzernamen */
define(‘DB_USER’, ‘username_here’);/** Ersetze password_here mit deinem MySQL-Passwort */
define(‘DB_PASSWORD’, ‘password_here’);/** Ersetze localhost mit der MySQL-Serveradresse */
define(‘DB_HOST’, ‘localhost’);
Hier musst du nun deine Datenbank Daten angeben. Dazu findest du in den meisten Dashboards der Anbieter einen Menüpunkt mit Datenbanken, wo du eine solche anlegen kannst. In der wp-config.php ersetzt du also “database_name_here” mit dem Datenbank Namen. “username_here” dem Benutzernamen vom Datenbank User (meist auch Kundennummer). Und bei “password_here” eben das Datenbank Passwort. Recht simple.
Sicherheit
Das war es auch schon mit der wp_config.php. Okay, warte – eins vergessen. Weiter unten in der Datei findest du folgendes:
/**#@+
* Sicherheitsschlüssel
*
* Ändere jeden KEY in eine beliebige, möglichst einzigartige Phrase.
* Auf der Seite {@link https://api.wordpress.org/secret-key/1.1/salt/ WordPress.org secret-key service} kannst du dir alle KEYS generieren lassen.
* Bitte trage für jeden KEY eine eigene Phrase ein. Du kannst die Schlüssel jederzeit wieder ändern, alle angemeldeten Benutzer müssen sich danach erneut anmelden.
*
* @seit 2.6.0
*/
define(‘AUTH_KEY’, ‘put your unique phrase here’);
define(‘SECURE_AUTH_KEY’, ‘put your unique phrase here’);
define(‘LOGGED_IN_KEY’, ‘put your unique phrase here’);
define(‘NONCE_KEY’, ‘put your unique phrase here’);
define(‘AUTH_SALT’, ‘put your unique phrase here’);
define(‘SECURE_AUTH_SALT’, ‘put your unique phrase here’);
define(‘LOGGED_IN_SALT’, ‘put your unique phrase here’);
define(‘NONCE_SALT’, ‘put your unique phrase here’);
Gehst du also auf die Homepage https://api.wordpress.org/secret-key/1.1/salt/ bekommst du einen Sicherheitscode. Diesen kopierst du einfach und tauscht in aus mit den Zeilen in der wp_config.php. Das ganze sichert dein WordPress direkt von Haus aus besser ab.
FTP-Upload
Nun musst du das ganze natürlich erstmal auf deinen Webserver bekommen. Dafür brauchst du einen FTP-Uploader, wie z.B. FileZilla. Einfach deine FTP-Daten angeben, einloggen und ab geht die Post. Wo die Daten hinmüssen, findest du in den Informationen, welche du von deinem Webhoster bekommen hast. Dies kann je nach Hoster unterschiedlich sein. Manchmal direkt in den Root (also dem Hauptverzeichnis), manchmal heißt der Ordner “www” oder “upload” – das findest du in den Informationen / FAQ beim Anbieter.
Die Web Installation
Nun musst du natürlich noch WordPress Installieren. Und da du schon alles vorbereitet hast, geht das ganz einfach. Du rufst deine URL auf, wo du WordPress hochgeladen hast. In meinem Test Beispiel ist dies: http://lets-plays.de/test/wordpress/. Die URL musst du natürlich mit deiner austauschen und aufrufen, anschließend wirst du direkt zur Installation weitergeleitet, was so aussieht:
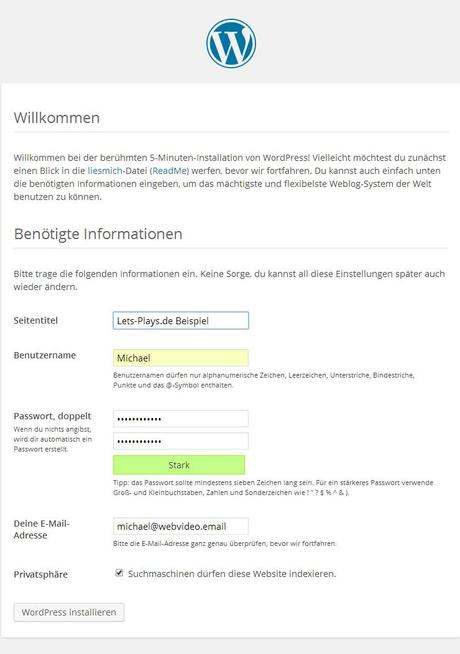
WordPress Installation
Und auch hier, alles selbst erklärend. Wie soll dein Blog heißen? Wie lautet dein Admin Username? Passwort? Deine Email Adresse für die Installation, sowie ob dein Blog von Suchmaschinen erfasst werden darf. Machst du das Häkchen raus beim Kästchen, dürfen Suchmaschinen wie Google deinen Blog nicht durchsuchen und in die Suchmaschine aufnehmen.
Hast du alles angegeben, einfach auf WordPress Installieren klicken und schon ist WordPress Installiert. Sehr einfach.
Danach kannst du wieder deine URL aufrufen, du bekommst zwar dieses mal nicht das Installationsfenster angezeigt, dafür aber dein fertig installiertes WordPress System.
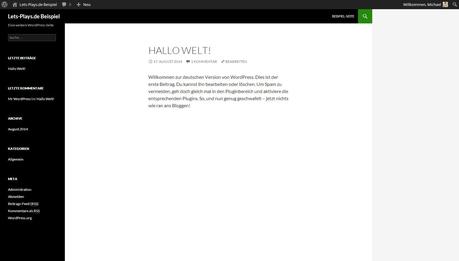
Fertig installiertes WordPress
WordPress einrichten
Nun hast du WordPress erfolgreich installiert, jetzt muss man es natürlich einrichten und anpassen an seine Bedürfnisse. In diesem Tutorial verrate ich dir ein paar kostenlose Plugins, welche perfekt geeignet sind für Let’s Player. Welche das sind, erfährst du weiter unten.
Permalinks
Für deine Artikel / Videos möchtest du natürlich schöne URL’s. Die Standard Einstellung für Links sieht bei WordPress so aus: http://lets-plays.de/test/wordpress/?p=1. Sieht scheiße aus. Du gehst also in dein WordPress Dashboard (url.de/wp-admin), anschließend auf Einstellungen – Permalinks. Hier kannst du einfach die Einstellung “Artikelname” auswählen. Anschließend sieht die URL so aus: http://lets-plays.de/test/wordpress/hallo-welt/. Schon viel schicker.
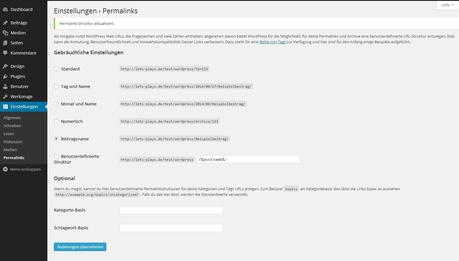
WordPress Permalinks
Plugins installieren
Um dein WordPress mit weiteren Plugins auszustatten, musst du zusätzliche Erweiterungen installieren. Dies geht per Mausklick ganz einfach. Im WordPress Admin Dashboard wählst du den Menüpunkt Plugins – Installieren aus. Anschließend kannst du nach frei verfügbaren und kostenlosen Plugins suchen. Welche das sind, dass verrate ich dir jetzt.
Antispam Bee
Du möchtest keine Spam Kommentare bekommen. Alles klar. Suche bei Plugins einfach nach “Antispam Bee”, was für mich eines der besten Antispam Plugins ist für WordPress. Bei den Suchergebnissen findest du dann direkt an erster Stelle, dass Antispam Bee Plugin. Klicke hier einfach auf Installieren und bestätige es mit Ok. Nun installiert WordPress das Plugin Antispam Bee von alleine. Nach der Installation musst du es lediglich nur noch aktivieren. Mehr musst du nicht machen, da alles vollautomatisch abgeht.
Im WordPress Admin Dashboard findest du nun unter dem Menüpunkt Einstellungen – Antispam Bee, wo du weitere Einstellungen vornehmen kannst – aber nicht musst. Denn es ist bereits so voreingestellt, dass du keine Spam Probleme mehr bekommen kannst.
Automatic Youtube Video Posts
Ich habe dir versprochen, dir deine WordPress Arbeit zu vereinfachen als Let’s Player. Und genau dies macht Automatic Youtube Video Posts. Dieses Plugin veröffentlicht alle Videos von deinem Kanal in dein WordPress System, vollautomatisch. Die Videobeschreibung dient hierbei als Beitragstext, dass Video wird von alleine eingebunden und der Beitragstitel wird dein Videotitel.
Die Installation auch hier, ganz einfach. Gehe zu Plugins – Installieren und suche nach Automatic Youtube Video Posts und installiere es.
Nun findest du einen neuen Menüpunkt im WordPress Admin Dashboard – Youtube Posts. Rufe zuerst hier die Settings / Einstellungs Seite auf.
- Automatically publish posts -> Möchtest du, dass die Videos direkt automatisch veröffentlicht werden?
- Display YouTube video meta -> Möchtest du, dass die YouTube Meta Daten (Datum, Kanal) beim Video angezeigt werden?
- Number of words beforde WordPress “More” Tag -> hier einfach 20 lassen

- Video dimensions -> Wie groß soll das Video sein?
- Display related Videos -> sollen ähnliche Videos, ausgewählt von YouTube, am Ende des Videos angezeigt werden?
- Display video in post lists -> Hier einfach die Standard Setting no lassen
- Import the latest videos every -> Stelle hier auf 1 Stunde um. Dadurch wird Stündlich dein Kanal geprüft, gibt es ein neues Video, wird es in WordPress übertragen
Um dies zu können, muss WordPress natürlich wissen, von welchem Kanal die Videos bezogen werden müssen. Gehe also auf den Menüpunkt “Channels / Playlists” und klicke hier dann auf “Add new”. Hier fügst du nun deinen Kanal hinzu, ich zeigs dir einfach im Screenshot.
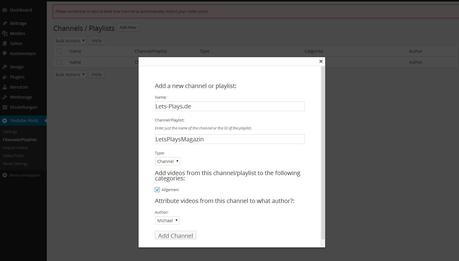 Zuerst gibst du dem ganzen einen Namen. Du kannst so viele Kanäle hinzufügen wie du willst. Der Name spielt hierbei auch keine Rolle. Im Anschluss dein Kanal Name oder ID wie auf YouTube. In meinem Beispiel also “LetsPlaysMagazin”. Was ist das ganze? Ein ganzer Kanal oder lediglich eine Playlist? Kategorie und unter welchem Benutzer das ganze veröffentlicht werden soll.
Zuerst gibst du dem ganzen einen Namen. Du kannst so viele Kanäle hinzufügen wie du willst. Der Name spielt hierbei auch keine Rolle. Im Anschluss dein Kanal Name oder ID wie auf YouTube. In meinem Beispiel also “LetsPlaysMagazin”. Was ist das ganze? Ein ganzer Kanal oder lediglich eine Playlist? Kategorie und unter welchem Benutzer das ganze veröffentlicht werden soll.
Du kannst theoretisch jede Playlist einzeln hinzufügen und direkt in die passende Kategorie einfügen lassen. Ich mache es immer so, den Kanal hinzufügen – einstellen, dass die Videos nicht direkt automatisch veröffentlicht werden um diese manuell noch bearbeiten zu können, bevor sie Online gehen. Das hat einen Grund, Zwar wird der Titel, Videobeschreibung und das Video übernommen – jedoch nicht die Tags. Diese muss man manuell hinzufügen. Aber natürlich kannst du es auch so machen, wie du willst 
Zum Schluss einfach auf Add Channel klicken – schon ist das erledigt. Um die ersten Videos zu übernehmen, wechsel in den Menüpunkt Import Videos und klicke auf den blauen Button “Import All Videos”. Automatic Youtube Video Posts importiert jetzt deine gesamten Videos von YouTube in dein WordPress System, jedoch nur die letzten 1.000. Hast du mehr als 1.000 Videos auf YouTube – musst du den Rest manuell machen. Dies liegt leider nicht am Plugin sondern an der YouTube API.
Video Thumbnails
Dein Video wird automatisch übernommen aber du möchtest natürlich auch die Thumbnails dazu. Dass macht das Plugin “Video Thumbnails”. Also Plugins – Installieren – Video Thumbnails. Installieren, aktivieren und schon übernimmt er auch zu jedem Video das passende Thumbnail und richtet es als Beitragsbild ein. Mehr gibt es hier nicht zu machen.
Das Design
Das wird der vorerst letzte Punkt und auch der kürzeste. Es gibt tausende kostenlose WordPress Themes. Ich kenne deinen Geschmack nicht, kann dir also hier nicht groß behilflich sein. Aber es ist so einfach, wie Plugins installieren. Gehe in den Menüpunkt Themes und wähle hier “Installieren” schon bekommst du die ersten kostenlosen Themes vorgelegt. Du kannst aber auch hier schauen: https://wordpress.org/themes/. Wähle hier einfach dein passendes Design aus, Installier es und hab Spaß 
Probieren und Probieren
WordPress ist ziemlich einfach. Du kannst kaum was falsch machen. Also spiel damit herum. Schau dir Plugins und Designs an. Durchforste Google und schau einfach, was möglich ist – was du möchtest – was du dir vorstellst. Es ist so ziemlich alles mit WordPress möglich.



![[Review] Roman ~ Connect it Cool, Guys wallpaper-1019588](https://m3.paperblog.com/assets/images/300x172-paperblog.gif)