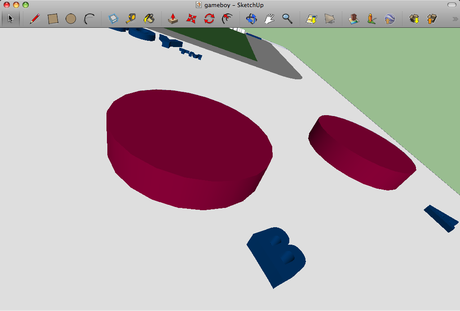
Einfach und simpel aufgebaut!
Atemberaubende 3D-Welten kreieren, zukünftige Auto-Modelle bauen, Prototypen für technische Geräte basteln – das sind Beispiele für dreidimensionale Umsetzungen am Computer. Doch für solche Zwecke benötigt man meist 3D-Programme, die zwar viele Funktionen besitzen, aber sehr teuer sind. Abhilfe schafft Google SketchUp, eine völlig kostenlose Anwendung, die mittlerweile schon von vielen Personen genutzt wird…
Eines vorweg: Wer später mal 3D-Modelle entwerfen bzw. entwickeln möchte, beispielsweise für Animationen oder Filme, sollte sich dieses Programm unbedingt mal anschauen. Jede Anwendung in Google SketchUp funktioniert ähnlich und erschließt sich nach kurzer Benutzung von selbst. Legt euch daher nicht sofort ein teures Programm an, wenn ihr es erst üben möchtet oder schauen wollt, ob es wirklich was für euch ist. Google SketchUp bietet zwar nicht den großen Funktionsumfang, wie es die großen Vertreter machen, besitzt aber dennoch nette Elemente, um Objekte zu erstellen.
Ich möchte euch das Interface und damit auch die Werkzeuge vorstellen, damit ihr euch zum einen schneller zurechtfindet und zum anderen direkt loslegen könnt.
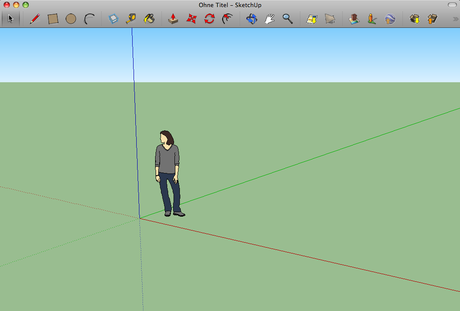
Auf dem Screenshot seht ihr die Oberfläche, die erscheint, wenn ihr ein neues Dokument öffnet. Jede Arbeit fängt mit dieser Perspektive und der netten Dame an, sodass ihr bereits von Anfang an eine Übersicht des Raumes bekommt.
Gehen wir zuerst die Symbolleiste durch, die von netten, bunten Icons verziert wird. Der schwarze Pfeil müsste klar sein: Mit diesem »Auswählen-Werkzeug« wählt ihr in Google SketchUp einzelne oder mehrere Objekte aus, um mit ihnen zu interagieren. Separiert durch Trennstriche geht es mit den Zeichenwerkzeugen weiter. Hier sind auch die wichtigsten Vertreter dabei: Linie, Rechteck, Kreis, Bogen. Ich denke, diese Werkzeuge sind selbst erklärend: Ihr zeichnet regelrecht damit. Achtet beim Zeichnen auf die Perspektive! Die ganzen Elemente werden mit den nächsten drei Werkzeugen weiter ausgearbeitet. So könnt ihr mit dem »Komponente erstellen« Werkzeug, das einem leuchtenden Quadrat gleicht, Objekte gruppieren und sie so verschmelzen lassen. Die Funktion ist den Meisten sicherlich aus Photoshop & Co. bekannt und wurde in Google SketchUp gekonnt weiterverwendet. Mit der Maßbandfunktion könnt ihr Objekte abmessen, was vor allem dann interessant ist, wenn ihr in Lebensgröße modelliert und Proportionen genauestens beachtet. Zum Schluss ein Farbeimer, mit dem ihr Modellierungen einfärben könnt. Hier stehen euch verschiedene Farbräume zur Verfügung; RGB, CYMK, …
Die nächsten vier Werkzeuge braucht ihr, wenn ihr Elemente transformieren möchtet. Ihr könnt sie verschieben, drehen oder sogar aus ihnen 3d-Modelle machen. Wenn ihr zum Beispiel ein flaches Rechteck zeichnet und daraus einen Balken zaubern möchtet, wählt ihr einfach das »Drücken/Ziehen« Werkzeug und entfaltet die ausgewählte Fläche. Kameraperspektiven lassen sich in SketchUp über die nächsten drei Navigationselemente steuern. Rotieren, Hand, Zoomen sind hier die Funktionen, mit der ihr lediglich eure Sichtweise anpassen ändern könnt. Diese Werkzeuge werdet ihr am häufigsten verwenden.
Google nutzt mit SketchUp auch noch andere Dienste, zum Beispiel Google Earth. Wenn ihr das Plugin installiert habt, vergrößert sich der Funktionsumfang um ein Vielfaches. So könnt ihr einen »Ort hinzufügen…«, wodurch sich ein extra Fenster öffnet. Hier seht ihr die Weltkarte, zoomt euch an die gewünschte Stelle und nutzt den ort, um ihn als bewegliches Element in eure 3D-Umgebung mit einzubinden. Wirklich genial, müsst ihr mal ausprobieren. Neben orte lassen sich auch Gebäude und Texturen verarbeiten. Zum Schluss könnt ihr außerdem Modelle übernehmen oder mit weiteren Nutzern verarbeiten.
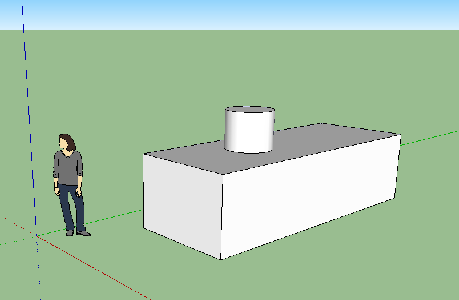
Jetzt haben wir im oberen Bereich noch die Menüleiste mit den Reitern: Datei, Bearbeiten, Ansicht, Kamera, Zeichnen, Fenster, Tools und Hilfe. Hier überschneiden sich einige Funktionen, da viele schon der der Symbolleiste verstaut sind. Das soll aber nicht heißen, dass es dort nichts zu entdecken gibt. Google SketchUp bietet auch hier einige nette Werkzeuge. So steht euch beispielsweise unter »Tools« die Skalieren-Funktion zur Verfügung.
Was zwar nicht viel bringt, aber für die Anschauung echt super aussieht: Ansicht, Kantenstil, Kanten. Wenn ihr das Häkchen entfernt und damit keine Kanten mehr sichtbar macht, sieht das Modell viel realistischer aus. Ihr könnt es so sehen, als wäre es fertig gerendert.
Ich kann es euch nur empfehlen – probiert es aus! Ihr könnt es jederzeit downloaden, Google SketchUp.
Damit ihr mal sehen könnt, was ich selbst damit angestellt und modelliert habe, präsentiere ich euch jetzt ein kurzes Video.
Kommentieren
Hier klicken, um die Antwort abzubrechen.Name (benötigt)
E-Mail (wird nicht veröffentlicht) (benötigt)
Website


