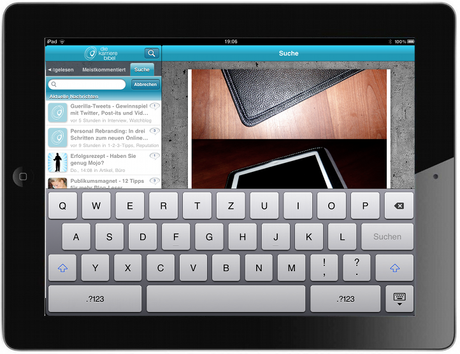
Das iPad bietet als Eingabequelle lediglich den Touchscreen, die sonst übliche festinstallierte Tastatur fehlt. Wie gibt man nun einen Text ein? Ganz einfach: Bei Bedarf erscheint auf dem Bildschirm eine virtuelle Tastatur, die den jeweiligen Bedürfnissen angepasst ist.
Software vs. Hardware
Da die Tastatur keine festverdrahtete Lösung mit festen Tastenkappen, sondern eine Softwarelösung ist, ist Sie ungemein flexibel und kann zu jedem Zeitpunkt genau die Tasten zur Verfügung stellen, die Sie benötigen.
Wird zum Beispiel im Mailprogramm eine E-Mail-Adresse eingegeben, enthält die Tastatur genau die Zeichen, die Sie für eine Mail-Adresse brauchen, alle anderen Zeichen sind verschwunden. Sie können sich also auch nicht vertippen und ein ungültiges Zeichen eingeben.
Wechseln Sie die Sprache des iPad, finden Sie plötzlich die Sonderzeichen dieser Sprache. So lässt sich problemlos zwischen verschiedenen Sprachen und ihren Besonderheiten wechseln, etwa zwischen Deutsch und Chinesisch. Benötigen Sie zur Eingabe einer Zahl eine Ziffer auf der Tastatur, wechseln Sie einfach die Tastenanzeige.
Bedient wird die Tastatur, indem Sie das Zeichen auf dem Bildschirm antippen. Anders als bei einer “richtigen” Tastatur spüren Sie nicht, dass Sie eine Taste gedrückt beziehungsweise berührt haben, dafür quittiert das iPad jeden Tastendruck mit einer akustischen Rückmeldung. Außerdem wird die jeweilige Taste vergrößert.
Ein Zeichen wird erst dann eingegeben, wenn Sie den Finger wieder vom Display nehmen. Haben Sie sich also vertippt und statt des Buchstaben E beispielsweise das R berührt, ziehen Sie Ihren Finger einfach zum E und heben ihn erst dann vom Display.
Ziffern, Satz- und Sonderzeichen
Die Tastatur des iPad bietet standardmäßig die Buchstaben von A bis Z in der vom Computer gewohnten QWERTZ-Belegung. Es fehlen auf den ersten Blick allerdings alle Ziffern, Satz- und Sonderzeichen. Doch keine Sorge, die Tastatur ist sehr flexibel, wie Sie gleich sehen werden.
Um die Ziffern und wichtigsten Satzzeichen einzublenden, tippen Sie unten links auf die Taste “123″. Dabei ändert die Umschalt-Taste ihre Belegung und wird zu “#+=”.
Tippen Sie auf “#+=”, ändert sich die Belegung erneut und Sie können nun einige eher selten benötigte Zeichen eingeben.
Über “ABC” schalten Sie wieder auf die Buchstaben um.
Fehlen nur noch die Umlaute, Akzente und andere Sonderzeichen, die bei keiner der drei möglichen Tastenbelegungen auftauchen. Um diese Zeichen einzugeben, halten Sie die Grundversion des Buchstabens – beim Ä also zum Beispiel das A, beim ß das S und so weiter – einen Augenblick fest.
Nach kurzer Zeit erscheint ein Auswahlmenü mit weiteren Buchstaben. Ziehen Sie den Finger – ohne ihn vom Display zu nehmen! – zum gewünschten Zeichen und lassen Sie nun das Display los. Der Buchstabe wird nun getippt. Diese Funktion betrifft nicht nur die Umlaute (ä,ö,ü und ß) oder Buchstaben mit Akzenten, sondern auch einige spezielle Satzzeichen.
So erzielen Sie mit einem längeren Tipp auf den Punkt ein Auslassungszeichen (…), hinter dem Frage- und Ausrufezeichen verbergen sich auch die spanischen Zeichen und die spitzen Anführungszeichen.
Die Einstellungen
Das Verhalten der Tastatur wird über “Einstellungen >> Allgemein >> Tastatur” gesteuert. Hier können Sie folgenden Konfigurationen vornehmen:
- Auto-Korrektur/Korrektur Schalten Sie die Rechtschreibkorrektur ein bzw. aus.
- Auto-Grossschreibung Das iPad beginnt nach einem Punkt oder zu Beginn mit einem Großbuchstaben
- Feststelltaste Hier aktivieren Sie die Caps-Lock-Funktion, die Sie mit einem Doppeltipp auf die Shift-Taste aufrufen. Ein weiterer Tipp beendet den Großbuchstabenmodus.
- “.”-Kurzbefehl Ist diese Funktion aktiviert, können Sie in einer Notiz mit einem Doppeltipp auf die Leertaste einen Punkt und ein folgendes Leerzeichen einfügen.
Die Lupe
Um die Texteinfügemarke, sprich den Cursor, exakt in einem Satz zu platzieren, gehen Sie folgendermaßen vor:
- Tippen Sie mit dem Finger ungefähr auf die Textstelle, an der Sie den Cursor platzieren möchten und lassen Sie den Finger auf dem Bildschirm/Display ruhen.
- Nach kurzer Zeit erscheint eine Lupe, die die berührten Buchstaben zeigt. Ein blinkender Cursor markiert die aktuelle Position.
- Schieben Sie den Finger leicht nach links oder rechts, um den Cursor exakt vor oder hinter dem Buchstaben zu platzieren. Dazu dürfen Sie den Finger nicht abheben, es reicht, wenn Sie Ihn ein wenig auf der Fingerkuppe drehen. Mit etwas Übung haben Sie diesen kleinen “dreh” schnell raus.
- Steht der Cursor da, wo Sie ihn haben wollen, lassen Sie einfach los.
Texteingabe widerrufen
Das iPad verfügt auch über eine Undo-Funktion, über die Sie die letzte Eingabe widerrufen können. Apple nennt diese Funktion “Shake to undo” also “Schütteln für Widerruf”. Und genau so funktioniert es. Rütteln Sie Ihr iPad kurz, wird ein Menü eingeblendet. Per Tipp auf “Eingeben widerrufen” löschen Sie die Eingabe. Schütteln Sie das iPad nochmals, machen Sie die Löschaktion mit “Eingeben wiederholen” rückgängig.
Bildquelle

