
5. Schritt Mit den Ebenen arbeiten
Ebene skalieren
Ebenen anordnen
Ebene duplizieren
Ebene verschieben
Ebene spiegeln
Neue Ebene
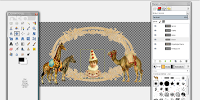
Abbildung 1
Nun habt ihr also eure Header Datei, sie besteht aus einem transparenten Hintergrund und 5 Ebenen. Ein Rahmen, ein Clown und drei Tiere. Ich habe die Ebenen einmal so angeordnet (Abbildung 1), ihr könnt das natürlich auch anders machen.Ebene skalieren
Habt ihr schon herausgefunden wie ihr die Größe der einzelnen Ebenen ändern könnt? Das geht über EBENE-> EBENE SKALIEREN. Hier könnt ihr mit der Größe solange spielen, bis sie euch gefällt. Achtet aber darauf, Bilder nur kleiner und nicht größer zu skalieren, das würde sehr unschön aussehen. Ihr könnt das ja mal an einem sehr kleinen Bild ausprobieren.Ebenen anordnen
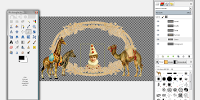
Abbildung 2
Wie ihr an meinem Bild seht (Abbildung 1), ist der Clown noch VOR dem Rahmen. Ich würde ihn aber gerne dahinter anordnen. Dazu gehe ich in das EBENEN-Fenster und schiebe einfach die Ebene CLOWN unter die Ebene RAHMEN (Abbildung 2).Jetzt hätte ich gerne statt des Zebras und der Giraffe zwei Kamele, die sich gegenüber stehen. Dazu muss erstmal ein weiteres Kamel her. Vorher noch schnell Zebra und Giraffe ausblenden.
Ebene duplizieren
Geht wieder ins EBENEN Fenster und klickt auf die Ebene Kamel, sie muss blau hinterlegt sein. Jetzt einen rechtsklick und im Kontextmenü EBENE DUPLIZIEREN wählen. Die neue Ebene liegt jetzt genau auf der alten, also nicht wundern.Ebene verschieben
 Im Werkzeug Fenter findet ihr dieses Piktogramm (links)wählt es aus und verschiebt damit die Ebene. Wie immer: Wenn sich die falsche Ebene bewegt, schaut im EBENEN-Fenter nach, ob ihr auch die richtige Ebene ausgewählt habt.
Im Werkzeug Fenter findet ihr dieses Piktogramm (links)wählt es aus und verschiebt damit die Ebene. Wie immer: Wenn sich die falsche Ebene bewegt, schaut im EBENEN-Fenter nach, ob ihr auch die richtige Ebene ausgewählt habt.Damit das neue Kamel nun auch dem alten Kamel in die Augen sehen kann, müssen wir noch eine kleine Veränderung vornehmen.
Ebene spiegeln
Auch dazu wählt ihr wieder die Ebene aus, die ihr spiegeln wollt, diesmal aber klickt ihr direkt auf die Ebene, also hier: Bitte einmal mit rechts auf das Kamel klicken. Auch hier seht ihr nun ein Kontextmenü. Wählt dort WERKZEUGE ->TRANSFORMATION ->SPIEGELN. Mit einem abschließenden klick auf das Kamel hat es sich auch schon gespiegelt. Oder so: Wählt das Kamel aus, das ihr spiegeln wollt und sucht dann im WERKZEUG-Fenster nach diesem Piktogramm (links). Mit dem Werkzeug nun einmal auf das Kamel klicken und schon dreht es sich um.
Oder so: Wählt das Kamel aus, das ihr spiegeln wollt und sucht dann im WERKZEUG-Fenster nach diesem Piktogramm (links). Mit dem Werkzeug nun einmal auf das Kamel klicken und schon dreht es sich um.
