von in  Ben3D-Druck
Ben3D-Druck

Bau dir dein eigenes Gamepad mit mechanischen Tasten zusammen.
Benötigte Teile:
Inhalt-
Gehäuse mit einem 3D-Drucker drucken
Das Gehäuse kannst du mit einem 3D-Drucker selbst ausdrucken. Die Dateien habe ich auf Thingiverse hochgeladen.
Es werden keine Supports benötigt. Ich empfehle eine Layer Höhe von 0.2-0.1 und ein Infill von ca. 20%.
Das Gehäuse benötigt eigentlich keine Schrauben, da eine Clip-Verbindung eingebaut ist. Wer Schrauben verwenden möchte, benötigt 3x M3x12 Schrauben.Damit das Gamepad nicht verrutscht kannst du Gummifüße am Boden ankleben. Diese findest du bei Ikea, im Baumarkt, oder auf Amazon. 🙂
 Falls du keine 3D-Drucker hast, kannst du mich über das Kontaktformular anschreiben und ich kann dir ein Angebot machen.
Falls du keine 3D-Drucker hast, kannst du mich über das Kontaktformular anschreiben und ich kann dir ein Angebot machen.
Falls mehrere an einem komplett Set interessiert sind, kann ich dies auch zusammenstellen und zum verkauf anbieten.Das Gehäuse wurde mit Fusion 360 von Autodesk erstellt.
Falls du Ideen hast wie man das Gehäuse verbessern kann, schreib ein Kommentar unter den Artikel. -
Tasten verlöten (Keyboard Matrix)
Als erstes steckst du alle Taster in das Gamepad Gehäuse.
Achte darauf das die Pins an dem Taster oben sind (siehe Bilder weiter unten).Um das Anlöten der Dioden zu vereinfachen, solltest du die Dioden zurechtbiegen. Lass die Dioden in der Papierhalterung und biege sie an einer Tischkante wie auf dem Foto (achte auf die Richtung der schwarzen Markierung an den Dioden).

 Löte an jeden Taster eine Diode an den oberen linken Pin (achte auf die Richtung der schwarzen Markierung an den Dioden).
Löte an jeden Taster eine Diode an den oberen linken Pin (achte auf die Richtung der schwarzen Markierung an den Dioden).
Nachdem du alle Dioden angelötet hast, entferne den überstehenden Draht an der blauen Markierung.
Biege den Diodendraht wie auf dem Bild zu Zeilen und löte die Dioden in jeweils einer Reihe zusammen. In der Reihe 3 und 4 (Reihennummer beginnt bei 0) benötigst du ein Zwischenstück aus Draht.
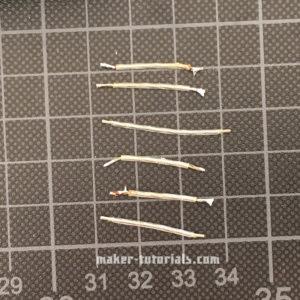 Löte die Taster jetzt in Spalten zusammen. Verbinde dazu den rechten Pin am Taster mit dem rechten Pin am Taster darunter.
Löte die Taster jetzt in Spalten zusammen. Verbinde dazu den rechten Pin am Taster mit dem rechten Pin am Taster darunter.
Dazu benötigst du ca. 2cm lange Kabelstücke wie auf dem Bild.
Die Enden kannst du mit einem scharfen Messer abisolieren.
Tipp: Wer öfters Lötet, dem kann ich nur die Abisolierzange von Knipex empfehlen. Sie ist zwar teuer, aber funktioniert sehr gut im Gegensatz zu billigen Abisolierzangen.
An jede Zeile und Spalte musst du ein Kabel anlöten, welche später mit den Eingängen des Arduino Pro Micro verbunden werden.
Auf dem Bild habe ich dir markiert, wo ich die Kabel angelötet habe. Wenn du verstanden hast wie die Reihen und Spalten funktionieren, kannst du die Kabel auch an einer anderen Stelle anlöten.
Tipp: Verwende am besten farbige Kabel, um sie besser unterscheiden zu können.
Löte jetzt die Kabel von der Keyboard Matrix an die Ports des Arduino Pro Micro.
Du könntest auch eine andere Portbelegung wählen, aber achte in späteren Schritten darauf das du diese dann deiner Portbelegung anpasst.Reihen und Spalten beginnen mit 0.
Der grüne Text im Bild sind die Namen der Ports des Arduino Pro Micro die du im nächsten Schritt benötigst.

-
Keyboard/Gamepad Firmware aufspielen
Der Arduino Pro Micro muss mit einer angepassten Firmware geflasht werden.
In diesem Beitrag (Arduino Pro Micro als Keyboard/Tastatur Controller - Teensy 2.0 alternative) wird Schritt für Schritt erklärt wie du die Firmware auf den Arduino Pro Micro flasht/speicherst.Du musst nur in Schritt 3 darauf achten das du die Pins/Ports wie folgt belegst.
Befolge die Anleitung bis Schritt 3. Nachdem du auf Import geklickt hast, ändere die Pinbelegung im Tab PINS wie auf dem nachfolgendem Screenshot.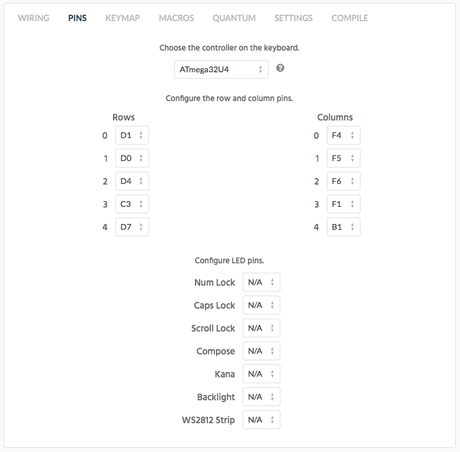
Bevor du das Gehäuse zusammen baust, teste ob alle Tasten wie gewünscht funktionieren.
Nimm etwas doppelseitiges Klebeband und befestige den Arduino am Gehäuse.
Jetzt kannst du das Gehäuse zusammenbauen und dein neues selbstgebautes Gamepad mit mechanischen Tasten ausprobieren.
Welche Cherry/Gateron Taster
Von den Cherry MX bzw. Gateron (günstiger Version der Cherry Taster) gibt es verschiedene Varianten.
- Cherry MX Rot: leichter Widerstand, ohne haptisches Feedback
- Cherry MX Blau: mittlerer Widerstand, haptisches Feedback und klick Geräusch
- Cherry MX Braun: mittlerer Widerstand, haptisches Feedback ohne klick Geräusch
Für das Gamepad rate ich zu den roten Tastern, da das klick Geräusch beim Spielen stört und der leichte Widerstand ein schnelleres betätigen der Taste ermöglicht.

 Falls du keine 3D-Drucker hast, kannst du mich über das
Falls du keine 3D-Drucker hast, kannst du mich über das 
 Löte an jeden Taster eine Diode an den oberen linken Pin (achte auf die Richtung der schwarzen Markierung an den Dioden).
Löte an jeden Taster eine Diode an den oberen linken Pin (achte auf die Richtung der schwarzen Markierung an den Dioden).
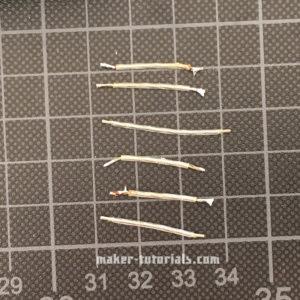 Löte die Taster jetzt in Spalten zusammen. Verbinde dazu den rechten Pin am Taster mit dem rechten Pin am Taster darunter.
Löte die Taster jetzt in Spalten zusammen. Verbinde dazu den rechten Pin am Taster mit dem rechten Pin am Taster darunter.


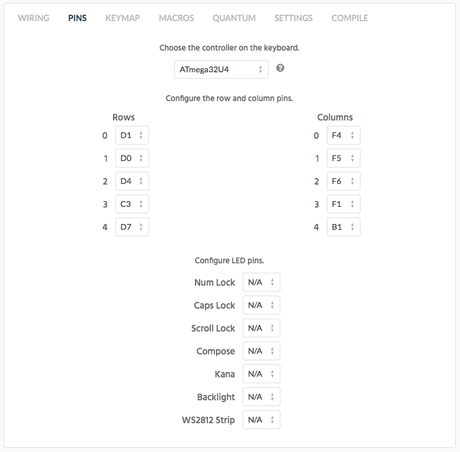
![[Review] Manga ~ Nichiko’s Island wallpaper-1019588](https://m3.paperblog.com/assets/images/300x172-paperblog.gif)