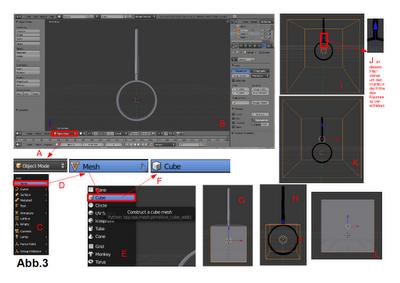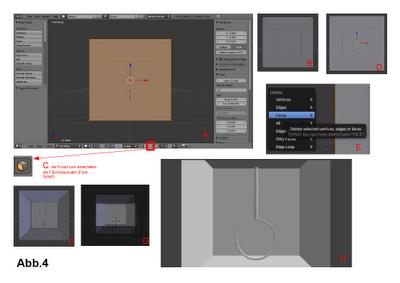Nun würde ich gerne für die Lupe die Materialien erstellen. Ich habe vor, den Griff schwarz zu machen und den Rahmen der Lupe aus einem glänzendem Stahl. Doch zuvor möchte ich noch ein kleines Problem beseitigen. Die Lupe schwebt sozusagen im nichts. Wir können die Wirkung von Material so nur schwer einschätzen, insbesondere dann, wenn es um Glanz und Spiegelung geht, da ja nichts da ist, was unser Gegenstand spiegeln kann. Es empfiehlt sich darum um den Gegenstand eine kleine Box zu bauen, die einen Raum symbolisieren soll und dafür sorgt, dass unser Material besser wirkt.
Die Box baue ich ganz einfach aus einem Standardwürfel Mesh. Wichtig! Ich will den Würfel als eigenständiges Objekt erzeugen, darum ist darauf zu achten, dass ich mich im Objektmodus befinde (Abb.3 A). Mit der Tabulatortaste (Tab) kann ich zwischen dem Editiermodus und Objektmodus hin und her schalten. Als erstes gehe ich mit Ziffernblock 1 (ZB1) wieder in die Frontansicht und zoome mit dem Mausrad (MR) so, dass ich die gesamte Lupe sehe (Abb.3 B). Mit Shift+A öffne ich das Menü zum Hinzufügen von Objekten (Abb.3 C), wähle dann „Mesh“ (Abb.3 D) in der sich dann öffnenden Auswahl (Abb.3 E) wähle ich „Cube“ (Würfel) (Abb.3 F). Dieser erscheint nun, meine Lupe passt aber nicht hinein (Abb.3 G). Ich schalte mit der Taste Z in die Gitteransicht (Wireframe) (Abb.3 H). Mit der Taste S schalte ich in den Skalieren-Modus (Größenänderung) und passe durch ziehen der Maus die Größe des Würfels an (Abb.3 I). Indem ich den Pfeil für die Z-Achse (Abb.3 J) mit der linken Maustaste (LM) anklicke, diese gedrückt halte und die Maus bewege, kann ich den Würfel in der Höhe verschieben. Ist der Würfel an der richtigen Stelle, lasse ich die Maustaste los (Abb.3 K). Mit der Z-Taste schalte ich wieder in den Solid-Modus (Massiv-Ansicht) (Abb.3 L).
Unsere Lupe ist nun in dem Würfel versteckt, dies ist natürlich nicht das was ich will. Der Würfel ist noch ausgewählt und damit zum Bearbeiten bereit. Ich schalte mit der Tabulatortaste (Tab) in den Editiermodus (Abb.4 A). Mit der Taste A (Auswahltaste) hebe ich die gesamte Auswahl auf (Abb.4 B). Ich schalte in den „Face-Select Mode“ (Flächenauswahl) um (Abb.4 C). Indem ich mit der rechten Maustaste (RM) genau in die Mitte der Vorderfläche klicke, wähle ich diese aus (Abb.4 D). Nun drücke ich die Taste X (löschen), in der Auswahl nehme ich den Eintrag „Face“ um diese Fläche zu löschen (Abb.4 E). Meine Box ist nun vorne offen und meine Lupe ist wieder zu sehen (Abb.4 F). Ich richte nun die Kamera auf meine 3D-Ansicht aus (Align Active Camera to View). Dazu benutze ich die Tastenkombination Ctrl+Alt+ZB0 (ZB0 bedeutet Ziffernblocktaste 0) (Abb.4 G). Wie oben beschrieben entferne ich die Kamera noch etwas vom Objekt und berechne dann das Bild durch drücken der Taste F12 (Abb.4 H). Die Taste ESC bringt mich wieder zurück zum 3D-Fenster.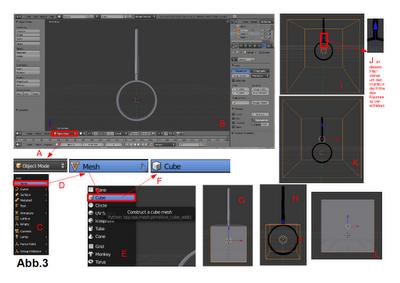
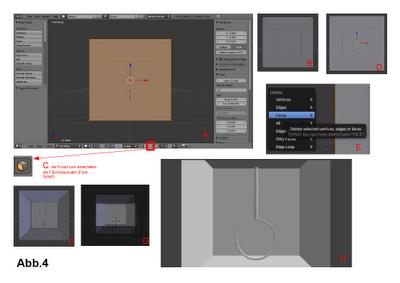
Die Box baue ich ganz einfach aus einem Standardwürfel Mesh. Wichtig! Ich will den Würfel als eigenständiges Objekt erzeugen, darum ist darauf zu achten, dass ich mich im Objektmodus befinde (Abb.3 A). Mit der Tabulatortaste (Tab) kann ich zwischen dem Editiermodus und Objektmodus hin und her schalten. Als erstes gehe ich mit Ziffernblock 1 (ZB1) wieder in die Frontansicht und zoome mit dem Mausrad (MR) so, dass ich die gesamte Lupe sehe (Abb.3 B). Mit Shift+A öffne ich das Menü zum Hinzufügen von Objekten (Abb.3 C), wähle dann „Mesh“ (Abb.3 D) in der sich dann öffnenden Auswahl (Abb.3 E) wähle ich „Cube“ (Würfel) (Abb.3 F). Dieser erscheint nun, meine Lupe passt aber nicht hinein (Abb.3 G). Ich schalte mit der Taste Z in die Gitteransicht (Wireframe) (Abb.3 H). Mit der Taste S schalte ich in den Skalieren-Modus (Größenänderung) und passe durch ziehen der Maus die Größe des Würfels an (Abb.3 I). Indem ich den Pfeil für die Z-Achse (Abb.3 J) mit der linken Maustaste (LM) anklicke, diese gedrückt halte und die Maus bewege, kann ich den Würfel in der Höhe verschieben. Ist der Würfel an der richtigen Stelle, lasse ich die Maustaste los (Abb.3 K). Mit der Z-Taste schalte ich wieder in den Solid-Modus (Massiv-Ansicht) (Abb.3 L).
Unsere Lupe ist nun in dem Würfel versteckt, dies ist natürlich nicht das was ich will. Der Würfel ist noch ausgewählt und damit zum Bearbeiten bereit. Ich schalte mit der Tabulatortaste (Tab) in den Editiermodus (Abb.4 A). Mit der Taste A (Auswahltaste) hebe ich die gesamte Auswahl auf (Abb.4 B). Ich schalte in den „Face-Select Mode“ (Flächenauswahl) um (Abb.4 C). Indem ich mit der rechten Maustaste (RM) genau in die Mitte der Vorderfläche klicke, wähle ich diese aus (Abb.4 D). Nun drücke ich die Taste X (löschen), in der Auswahl nehme ich den Eintrag „Face“ um diese Fläche zu löschen (Abb.4 E). Meine Box ist nun vorne offen und meine Lupe ist wieder zu sehen (Abb.4 F). Ich richte nun die Kamera auf meine 3D-Ansicht aus (Align Active Camera to View). Dazu benutze ich die Tastenkombination Ctrl+Alt+ZB0 (ZB0 bedeutet Ziffernblocktaste 0) (Abb.4 G). Wie oben beschrieben entferne ich die Kamera noch etwas vom Objekt und berechne dann das Bild durch drücken der Taste F12 (Abb.4 H). Die Taste ESC bringt mich wieder zurück zum 3D-Fenster.