 Dieses WordPress-PlugIn ist ein Muss, nicht nur im Internet-Marketing. Tweet-Old-Post sorgt für Traffic und macht neue Twitter-Follower auf alte Blog-Artikel aufmerksam. Und wenn Du den Twitter-RSS-Feed durch kostenlose Tools im Internet oder manuell in anderen Social-Networks zum auslesen einträgst, erfahren dort auch neue Leser immer wieder was Du vor ein paar Wochen und Monaten mal veröffentlicht hast – und das automatisch, zuverlässig und kostenlos! Ich nutze es auch und möchte Dir nun in 6 Schritten zeigen, wie Du via Twitter auf Deine Artikel aufmerksam machst, mehr Traffic bekommst und wie Du dadurch neue echte Follower erhältst.
Dieses WordPress-PlugIn ist ein Muss, nicht nur im Internet-Marketing. Tweet-Old-Post sorgt für Traffic und macht neue Twitter-Follower auf alte Blog-Artikel aufmerksam. Und wenn Du den Twitter-RSS-Feed durch kostenlose Tools im Internet oder manuell in anderen Social-Networks zum auslesen einträgst, erfahren dort auch neue Leser immer wieder was Du vor ein paar Wochen und Monaten mal veröffentlicht hast – und das automatisch, zuverlässig und kostenlos! Ich nutze es auch und möchte Dir nun in 6 Schritten zeigen, wie Du via Twitter auf Deine Artikel aufmerksam machst, mehr Traffic bekommst und wie Du dadurch neue echte Follower erhältst.
Download & Installation
Gehe auf die WordPress-PlugIn-Seite http://wordpress.org/extend/plugins/tweet-old-post/ und klicke rechts oben auf Download. Wenn Du genauer hinschaust liest man darunter das Datum eines evtl. PlugIn-Updates. Daran erkennst Du ob es sich hierbei um ein tollen Support handelt. Denn nur aktuell gehaltene Tools funktionieren zuverlässig. Du solltest übrigens auch auf die Aktualität Deiner bereits vorhandenen PlugIns aus Sicherheitsgründen stets achten. Nachdem Du das PlugIn heruntergeladen hast lade nun den entpackten Ordner in das PlugIn-Verzeichnis Deiner WordPress-Installation (/wp-content/plugins) und aktiviere es. Auf der linken Seite Deines WP-Accounts wurde ein neuer Reiter Tweet Old Post angelegt – klick darauf…
Einstellungen u. API & bytli
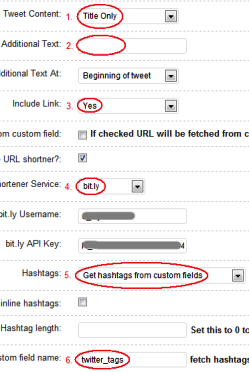
1. Tweet Content
Stelle ein, was getwitter werden soll. Eigentlich ist diese Wahl überflüssig, denn es stehen ja nur 140 Zeichen zur Verfügung. Also wähle Title Only – nur die Überschrift wird gesendet.
2. Additional Text
Bestimme welcher Text vor oder hinter dem (in unserem Fall) Title stehen soll. Ich möchte, dass gar nichts davor oder dahinter steht, wir brauche den Platz für wichtigeren Inhalt – den Hashtags (#), aber dazu später mehr unter Punkt 5. Also lassen wir dieses Feld leer!
3. Include Link
Das Wichtigste ist der Link! Ohne den bekommen wir keinen Traffic und es würde auch kein Follower den Tweet retweeten bzw. Du würdest keine neuen Follower bekommen – also Yes!
4. URL Shortener Service
Damit auch Links in den Tweet passen müssen diese gekürzt sein. Also setzen wir erst einmal eine Zeile zuvor ein Häkchen, es erscheinen 3 neue Eingabefelder. Ich nutze den URL-Shortner-Dienst bitly – Registrierung erforderlich! Ein Konto eingerichtet, geht es nun weiter. Wir benötigen, damit es automatisch funktioniert, den bit.ly API Key. Den holen wir uns, nachdem wir eingeloggt sind, in dem wir oben rechts auf unseren Namen klicken. Es sollte sich jetzt eine DropDown-Menü öffnen, dort klicken wir auf Settings und scrollen weiter runter. Der API-Key steht schon da, zur Sicherheit reseten wir diesen und kopieren ihn.
5. Hashtags (#)
Was sind Hashtags? Hashtags sind die Begriffe die mit dem #-Zeichen geschrieben werden und automatisch die Twitter-Suche nach jenem Begriff startet. Es werden dann Tweets die den selben Hashtag enthalten angezeigt. So können sich User mit den selben Interessen suchen bzw. finden. Hashtags sind also für Dich wichtig, denn schliesslich willst Du ja, dass andere User auf Dich aufmerksam werden. Deswegen, wie unter Punkt 2 bereits erwähnt, haben wir keine Zeichen für zusätzlichen Text frei. Du kannst u.a. auswählen ob die Hashtags gebildet werden aus den im Artikel genutzten Taggs oder der Kategorien in dem der Artikel gespeichert wurde. Ich empfehle und rate zu der Option Get hashtags from costum fields (dt. nutze Hashtags aus benutzerdefiniertem Feld). Bei dieser Wahl können Hashtags genauer angelegt werden.
6. Custom field name
Wir haben in Schritt 5 die Option des benutzerdefinierten Feldes gewählt, es sind 3 neue Eingabefelder hinzugekommen. Die ersten beiden sind für uns uninteressant. Wichtig ist der Name des Feldes “costum field name” – ich habe mich für “twitter_tags” entschieden. Wenn Du in Zukunft oder bei Deinen bereits vorhanden Artikel mal weiter runter scrollst dann wird Dir auffallen, dass schon benutzerdefinierte Felder vorhanden sind und Du weitere hinzufügen kannst. Gehe wie folgt vor: Klicke auf Neu eingeben und gebe anschliessend den Namen ein, den Du für die Erkennung der Hashtag-Abfrage nutzen möchtest, in meinem Fall ist das “twitter_tags”. In das Feld Wert gibst Du nun die Hashtags (Format: #tag1 #tag2 #tag3) ein. Du kannst hier zusätzlich Twitter-Nutzer via @Username erwähnen. Das ganze mit dem Klick auf Benutzerdefiniertes Feld hinzufügen speichern.
weitere PlugIn Einstellungen
Dies waren die wichtigsten Einstellungen. Du kannst jetzt aber noch einstellen, aller wieviel Stunden ein Tweet gesendet werden soll, wieviele Tage ein Artikel alt sein muss um ihn zu versenden oder eben dann nicht mehr. Du kannst auch Kategorien ausschliessen, dass heisst alle Artikel in dieser werden nicht berücksichtigt. Diese Option ist also nicht zu empfehlen, nutze lieber die neue PlugIn-Funktion des Ausschliessens von Artikeln.
Fazit
Eines der wichtigsten PlugIns um mehr Besucher und echte Follower zu erhalten. Wusstest Du, dass Twitter als eine der Top-Traffic-Quellen gilt? Ich bin auf einen Blog-Artikel gestossen in dem steht, Zitat: “… ist Twitter mittlerweile der Traffic-Lieferant Nummer 5, noch vor Facebook …”, Zitat-Ende. Den kompletten Artikel kannst Du hier auf www.blogprojekt.de nachlesen.











