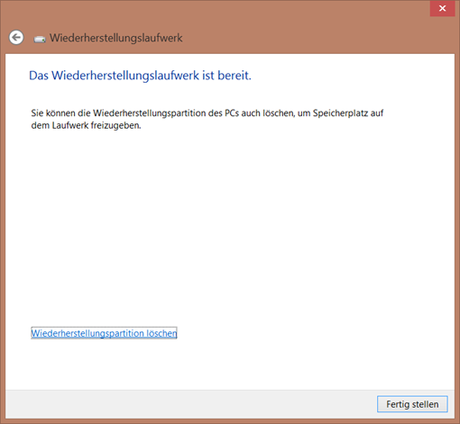Da ich derzeit noch auf den ISO-Download von Windows 8.1 warten muss, widmen wir uns doch in der freien Zeit mal kurz dem Backup von Windows 8 und Windows RT zu. Sicherungen und Backups sind enorm wichtig in der heutigen Zeit und so sollte auch jeder von euch mindestens irgendwo eine 1:1 Kopie seines Systems zu liegen haben. Denn wenn Tag X eintritt, so habt ihr vielleicht nur ein defektes Gerät oder Bauteil, aber euer System noch in Sicherheit.
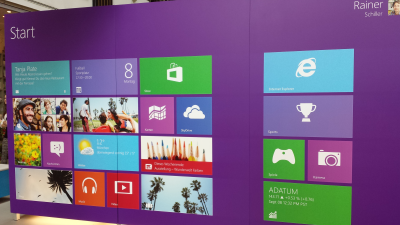
So auch beim Update von Windows 8 zu 8.1. Mulmiges Gefühl? Katharina kann euch gut verstehen, aber wie bereits vorhin erwähnt – wir empfehlen eine ISO-Installation in der virtuellen Maschine. Wie ihr das macht? Das erkläre ich euch, wenn ich die ISO morgen oder übermorgen selber installiere.
Aber das Thema des Beitrages ist ja das Widerherstellungslaufwerk. Unter Windows 8/Windows RT liegt zumeist ein eine Wiederherstellungspartition. Grund ist die neue Möglichkeit einen flotten Werkszustand zu erreichen, wenn ihr mit eurem System nicht mehr zufrieden seid oder Fehler auftreten, die vielleicht durch Registry-Schäden aufgetreten sind. Diese Wiederherstellungspartition ist solange fein, wie erstens die Festplatte nicht die Krücke macht und zweitens euch der Platz, den die Partition einnimmt, nicht fehlt.
Sollte einer von diesen beiden Gründen eintreten, so werdet ihr sehr froh darüber sein, all eure Daten auf einem externen USB-Laufwerk gespeichert zu haben.
Erstellen eines Wiederherstellungslaufwerks
Zuerst einmal braucht ihr eine Festplatte oder einen USB-Stick, der mindestens 3 – 6 GB groß ist. Dieser sollte auch sicher verwahrt werden, da nun mal euer gesamtes (nacktes) System darauf liegt und ihr im Notfall darauf zurückgreifen müsst.
1. [Windows]-Taste drücken und “Wiederherstellung” eintippen
2. Über den Reiter “Einstellungen” sollte ihr jetzt den Punkt “Wiederherstellungslaufwerk erstellen” sehen.
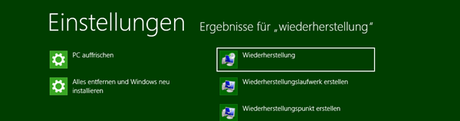
Eventuell werden Admin-Rechte gefordert. Bitte einfach bestätigen, wenn möglich!
3. Danach öffnet sich das Assistentenfenster und ihr werdet gefragt, ob ihr die Daten aus der hauseigenen Partition auf ein externes Medium schaufeln wollt. Ja, wir wollen!
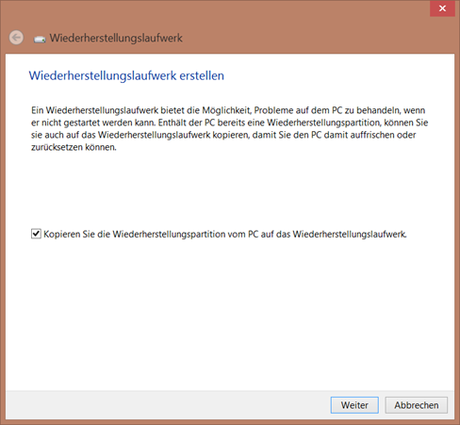
4. Jetzt noch das Backup-Medium mit der korrekten Größe auswählen und schon kann der Vorgang gestartet werden. Hinweis: All eure Daten werden beim neuen Laufwerk gelöscht, also ebenfalls sichern falls notwendig!!! Hinweis beachtet? Dann kann das Kopieren je nach PC und Leistung einige Minuten in Anspruch nehmen. Also nicht gleich verzagen, falls es ein wenig dauert.
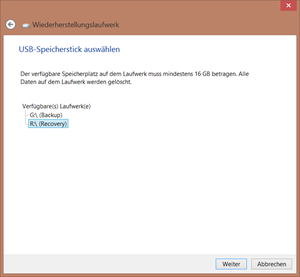
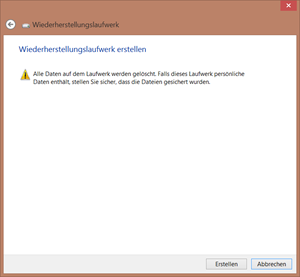
5. Fertig? Dann könnt ihr noch die Wiederherstellungspartition löschen, falls ihr das ganze aus Platzmangel getan habt und nun könnt ihr beruhigt schlafen, da euer System extern gesichert ist und für den Notfall bereitsteht.