“Der Bildschirm meines iPhone 6 ist kaput. Ich kann nichts mehr sehen. Aber es funktioniert noch, den wenn ich es in den PC einstecke, synchronisiert es mit iTunes. Gibt es ein Programm, welches mir den Bildschirminhalt auf dem Mac anzeigt? Ich will die Bilder von meinem kaputten iPhone 6 sichern. Gibt es Tipps?“
Solch einen Beitrag habe ich im Apple Forum gefunden. Vielleicht habt ihr das selbe Problem: iPhone runtergefallen, Bildschirm kaputt oder noch schlimmer: komplettes iPhone kaput und nicht mehr einzuschalten. Am wichtigsten ist jetzt, alle Dateien wie Fotos, Kontakte, SMS, Notizen, etc. vom kaputten iPhone zu sichern und diese an einen sicheren Ort zu transferieren.
Genau in diesem Moment hilft Tenorshare iPhone Data Recovery für Mac euch dabei, die Daten zu retten. Das Programm wird dazu genutzt, verlorene Daten von iTunes, einem iCloud Backup oder dem iPhone selber wiederherzustellen. Die nachfolgenden Instruktionen zeigen dir, wie du Dateien von deinem Kaputten iPhone in 3 verschiedenen Methoden retten kannst.
Methode 1: Rette Dateien direkt vom kaputten iPhone
Schritt 1: Starte das iPhone Data Recovery Toool und verbinde das iPhone mit dem PC über ein USB-Kabel. Starte den Modus “Stelle Daten vom iOS-Gerät wieder her.”
Schritt 2: Sobald die Software das iPhone erkannt hat, klicke auf “Starte Scan”, um die Suche zu starten. Dies dauert einige Minuten.
Schritt 3: Nach dem Scan kannst du die gefundenen Daten in einer Vorschau sehen. Alle Dateien werden kategorisiert in Camera Roll, Fotostream, Kontakte, Nachrichten, Anrufliste und mehr. Du kannst alle Dateien gesammelt mit dem “Wiederherstellen” Button retten lassen.
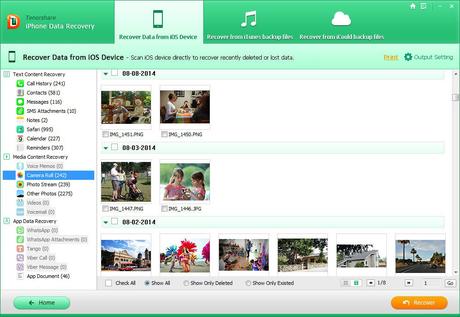
Methode 2: Rette die Daten eines iPhone mit kaputtem Bildschirm aus einem iTunes Backup
Schritt 1: Wähle im Hauptbildschirm des Programms “Stelle iTunes Backup Dateien wieder her” aus. Wähle ein Backup und klicke auf den Button “Starte Scan”. Das Programm beginnt jetzt die Suche und extrahiert die Dateien aus dem Backup.
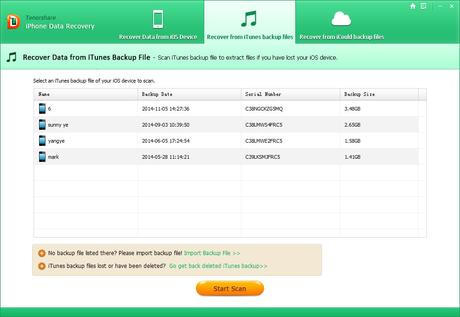
Schritt 2: Wenn der Scan anhält, kannst du alle Dateien wie Fotos, Nachrichten, Kontakte, Notizen etc. ansehen. Wähle die gewünschten Dateien und klicke auf “Wiederherstellen”.
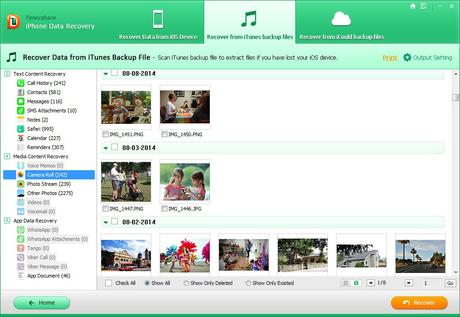
Methode 3: Rette die Daten eines iPhone mit kaputtem Bildschirm aus einem iCloud Backup
Schritt 1: Wähle “Stelle Dateien aus einem iCloud Backup her” im Hauptbildschirm des Programms aus. Logge dich dann in deinen iCloud Account ein, indem du Apple ID und Passwort eingibst.
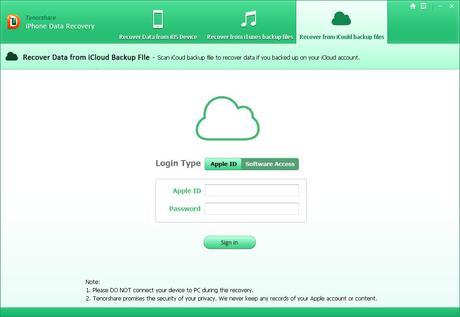
Schritt 2: Sobald du alle Backups auf iCloud siehst, wähle eins aus und lade es herunter.
Schritt 3: Sobald der Download abgeschlossen ist, kannst du alle Daten mit “Wähle alle” in einer Vorschau sehen. Danach ist es möglich, jede einzelne Datei inklusive Fotos, Nachrichten, Kontakte, Kalender, Musik und Videos wiederherzustellen.
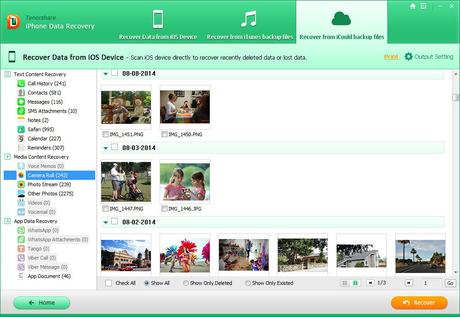
Zusammenfassend erlauben Methode 2 und 3 euch, eure Dateien ohne physischen Zugriff auf das iPhone wiederherzustellen. Somit könnt ihr eure Daten sogar dann noch retten, wenn das iPhone total zerstört ist und sich nicht mehr einschalten lässt. Es ist ein wunderbarer Service, den jeder anspruchsvolle iPhone-Besitzer nutzen sollte. Es ist eine leistungsfähige iPhone Wiederherstellngs-Software.

