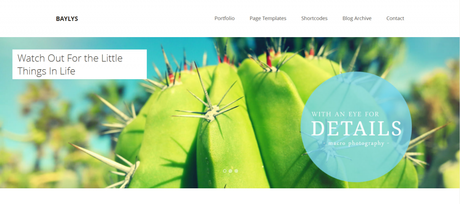 Diese Frage wird mir von neuen WordPress Usern sehr häufig gestellt und es ist auch eine sehr berechtigte Frage, denn gerade als Anfänger ist man mit den ganzen Funktionen die ein WordPress Theme so haben kann schnell überfordert. Darum habe ich mir gedacht hier mal eine kleine Auflistung mit Begriffen und Funktionen zu machen, die Themes haben können und für was diese Funktionen gut sind. Ich hoffe ihr bekommt dadurch einen leichteren Einstieg in das Thema WordPress Theme!
Diese Frage wird mir von neuen WordPress Usern sehr häufig gestellt und es ist auch eine sehr berechtigte Frage, denn gerade als Anfänger ist man mit den ganzen Funktionen die ein WordPress Theme so haben kann schnell überfordert. Darum habe ich mir gedacht hier mal eine kleine Auflistung mit Begriffen und Funktionen zu machen, die Themes haben können und für was diese Funktionen gut sind. Ich hoffe ihr bekommt dadurch einen leichteren Einstieg in das Thema WordPress Theme!
Bevor ich die WordPress spezifischen Funktionen erkläre, beginne ich mit der Optik. Man kann zwar grundsätzlich Alles anpassen, aber solche Anpassungen müssen dann meistens von Experten gemacht werden und das kann schnell zeit- und kostenaufwendig sein. Achtet also immer darauf, dass euch ein Theme optisch und von der Aufmachung her gefällt. Eventuell ist in der Vorschau des Themes ersichtlich, ob man noch verschiedene Farben für das Theme auswählen kann oder es steht im Beschreibungstext mit dabei (engl. Colour Customization). Falls ihr nichts findet, solltet ihr davon ausgehen, dass auch die Farbwahl vom Theme nicht ohne Eingriffe in die style.css verändert werden kann.
Homepage: Generell gibt es bei den Themes immer eine Live-Vorschau oder auch Live-Preview genannt. Hier könnt ihr als Erstes sehen wie die Homepage (Homepage ist immer nur die erste Seite einer Webseite!) aussieht. In der Navigation der jeweiligen Vorschau findet ihr dann meistens Menüpunkte wie Blog, Seiten (Pages), Kontakt oder Portfolio. Diese Punkte zeigen euch wie bei dem Theme z.B. das Bloglayout aussieht. WordPress ist ja ursprünglich eine reine Blogsoftware gewesen, mit der man online Tagebücher erstellen konnte. Die Blogfunktion zeigt immer das Datum des sog. Artikels an und hat typischer Weise eine Kommentarfunktion für die Besucher der Webseite. Heutzutage gibt es aber relativ wenige reine Blogseiten. Die meisten Webseiten arbeiten sowohl mit dem Bloglayout als auch mit den WordPress Seiten. Möchtet ihr z.B. eine reine Firmenpräsenz aufbauen, kann auf das Bloglayout in der Regel ganz verzichtet werden – hier arbeitet ihr dann nur mit den sog. Seiten von WordPress.
Seiten (Pages): In der Navigation der jeweiligen Themevorschau werdet ihr mit Sicherheit den Punkt “Seiten” (engl. Pages) antreffen. Geht ihr auf diesen Menüpunkt, dann klappt sich in aller Regel ein Drop-Down-Menü auf, wo ihr dann die verschiedenen Seitenlayouts sehen könnt. Meistens gibt es das sog. Standard Seiten Template, wo ihr eine einfache Seite mit Sidebar seht. Dann gibt es noch die Full-Width Page, also eine Seite ohne Sidebar, die über die ganze Breite der Webseite geht. Eventuell findet ihr hier auch noch eine Vorlage für eine Kontaktseite, in der meistens ein Formular eingebunden ist. Aber natürlich variieren diese Seitenlayouts je nach Theme und können sehr vielfältig sein.
Navigation/Menü: Das Menü bei WordPress ist in der Regel zwischen der Kopfgrafik (Header) und dem Inhalt (Content) eurer Webseite horizontal platziert. Es gibt aber Themes die zwei oder drei verschiedene Menü-Platzierungen anbieten. Ich persönlich mag z.B. zwei Menüleisten. In die obere Leiste (über der Kopfgrafik) packe ich gerne Menüpunkte wie Impressum oder Kontakt. Die zweite standard Menüleiste verwende ich dann für die inhaltichen Menüpunkte meiner Webseite. Manche Themes bieten auch noch ein sog. Footer-Menü an, dass dann meistens ganz unten links oder rechts platziert ist. Überlegt euch also vorher wieviele Menüleisten ihr haben möchtet und achtet in der Livevorschau des Themes darauf, ob es mehrere Menüleisten enthält!
Sidebars: Als Sidebar wird die vertikale Spalte am rechten oder linken Bildrand der Webseite bezeichnet. Hier müsst ihr euch überlegen ob ihr die Sidebar rechts oder links haben möchtet. Viele Themes habe nur eine Sidebar und bieten auch nur die Möglichkeit an diese auf einer Seite anzuzeigen. Auch hier kann euch wieder die Live-Vorschau weiter helfen! Achtet darauf, wo überall Sidebars angezeigt werden und ob ihr die Möglichkeit habt diese rechts oder links zu platzieren. Manche Themes bieten bis zu drei Sidebars an. Eine Sidebar hat den Vorteil, dass sie auf jeder Webseite sichtbar ist. Daher eignet sie sich besonders für wichtige Inhalte aber auch Werbung wird gerne in der Sidebar platziert.
Übrigens: In der Regel ist die Sidebar immer die Gleiche. Möchte man aber für verschiedene Seiten auch verschiedene Sidebars (mit unterschiedlichen Inhalten) verwenden, denn geht das mit dem Plugin Custom Sidebars!
Widgets: Mit den Widget füllt ihr eure Sidebar. Es gibt z.B. das Kalender-Widget, das Schlagwörter-Wolke Widget, das einfache Text-Widget, das Besucherzähler-Widget, das Facebook Teilen Widget, das Video Widget und noch viel viel mehr! Einige Widgets sind standardmäßig schon vorinstalliert und ihr müsst sie später nur noch per “Drag and Drop” in die Sidebar fallen lassen. Wenn ihr noch mehr Widgets wollt, dann sucht ihr diese über die praktische Suchfunktion unter dem Menüpunkt “Plugin” in WordPress. Wollt ihr z.B. eine Bildergallerie in eurer Sidebar anzeigen lassen, dann gebt einfach “Gallerie Widget” ein und schon werden euch viele verschiedene Widgets angezeigt aus denen ihr euch nur noch eins aussuchen müsst.
Bei vielen Themes kann man aber auch die Homepage mit Widgets gestalten. Wenn das der Fall ist steht in der Textbeschreibung häufig “Homepage Widget ready” oder ähnliches. Dadurch seid ihr natürlich super flexibel und könnt die Startseite ganz nach euren eigenen Wünschen gestalten und braucht dann auch nicht das Layout Eins-zu-Eins aus der Voransicht zu übernehmen. Auch der Footerbereich kann oft mit Widgets gestaltet werden. Ob ein Theme das kann erkennt ihr ebenfalls in der Live-Voransicht. Scrollt einfach ganz nach unten und wenn ihr dort mehrere Spalten entdeckt in denen z.B. wieder eine Schlagwörter-Wolke, der Kontakt oder die letzten Artikel stehen, dann handelt es sich um einen Footer der mit Widgets auch wieder ganz individuell gefüllt werden kann.
Slider: Viele Themes haben schöne Slider auf ihrer Homepage (=Startseite). Oft kann dieser Slider aber nur auf der Startseite angezeigt werden und nicht individuell auf anderen Seiten eingebaut werden. Auch hier müsst ihr wieder die einzelnen Menüpunkte der Live-Preview anschauen. Entdeckt ihr z.B. den Slider noch auf einer Unterseite, dann kann man diesen auch auf anderen Seiten verwenden. Manche Themes bieten auch verschiedene Slidervariationen an!
Gallerien: Manche Themes haben integrierte Gallerien und/oder eine sog. Lightbox. Ist so eine Funktion vorhanden, seht ihr das in der Vorschau auf den Unterseiten und oft wird es auch im Beschreibungstext extra erwähnt. Sollte keine Gallerie und/oder Lightbox enthalten sein, könnt ihr diese aber immer mit Hilfe von einem Gallerie Plugin in jedes Theme mit einbauen!
Portfolio: Darunter versteht man die besondere Darstellung von Bildern auf Seiten. Portfolioseiten sind gallerieartig aufgebaut und bieten meist nur wenig Platz für Text. Meistens könnt ihr hier zwischen verschiedenen Spalten (engl. Columns) auswählen. Portfolioseiten sind besonders für Fotografen und Küstler interessant, bei denen die Bilder im Vordergrund stehen sollen.
Shortcodes: Das sind kurze Codes mit denen ihr in eure Seiten und Artikel bestimmte Funktionen ganz leicht hinzufügen könnt. Diese können sehr verschiedenen und vielfältig sein. Z.B. kann man oft Schaltflächen (engl. Buttons), Tabellen oder Social Icons per Shortcode einfügen. Hier klickt ihr einfach in der Live-Vorschau auf die einzelnen Unterpunkte von Shortcodes und seht dort, was euch das Theme alles anbietet.
Da ist jetzt doch eine ganze Menge an Informationen zusammen gekommen und ich hoffe nichts vergessen zu haben Natürlich gibt es auch zu jedem Theme immer einen Beschreibungstext, den ihr mit durchlesen solltet und aus dem ihr viele zuätzliche Infos bekommt. Allerdings wird das bei englischen Themes schon für viele User etwas schwieriger. Deshalb habe ich mich in diesem Artikel hauptsächlich auf die Live-Vorschau bezogen und hoffe ihr könnt mit dieser Anleitung ein bisschen klarer sehen im Theme-Dschungel!
Natürlich gibt es auch zu jedem Theme immer einen Beschreibungstext, den ihr mit durchlesen solltet und aus dem ihr viele zuätzliche Infos bekommt. Allerdings wird das bei englischen Themes schon für viele User etwas schwieriger. Deshalb habe ich mich in diesem Artikel hauptsächlich auf die Live-Vorschau bezogen und hoffe ihr könnt mit dieser Anleitung ein bisschen klarer sehen im Theme-Dschungel!


