In diesem Beitrag zeige ich euch was ich nach der Installation von Ubuntu mache.

wilkernet / Pixabay
System auf dem neusten Stand bringen:
Als erstes bringe ich das System auf den neusten Stand:
sudo apt-get update & sudo apt-get upgrade -y
Einstellungen anpassen:
Anschließend passe ich die Einstellungen an:
Systemeinstellungen > Darstellung > Verhalten
Dort die Menüs in der Titelleiste des Fensters anzeigen lassen.
Systemeinstellungen > Sicherheit & Datenschutz > Dateien & Anwendungen
Dort die Nutzung von Dateien und Anwendungen aufzeichnen deaktivieren, alle Haken entfernen und die Gebrauchsspuren löschen.
Systemeinstellungen > Sicherheit & Datenschutz > Suche
Hier die Suche im Dash deaktivieren.
Systemeinstellungen > Texteingabe
Unten links den Haken rausnehmen.
Systemeinstellungen > Zeit & Datum > Uhr
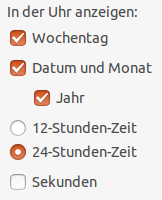
Das war’s mit den Systemeinstellungen
Nun geht’s an die Software
Nicht benötigte Software deinstallieren
Da Ubuntu einige Software mitbringt die ich nicht benötige, deinstalliere ich diese. Darunter fällt zum Beispiel der Mozilla Firefox und Thunderbird.
sudo apt-get purge firefox thunderbird -y
Dann deinstalliere ich über die Dash weitere Software die ich nicht benötige.
Wenn alle nicht benötigte Software deinstalliert ist:
sudo apt-get autoremove -y & sudo apt-get autoclean
LibreOffice 5 nachinstallieren:
sudo add-apt-repository ppa:libreoffice/ppa
sudo apt-get update & sudo apt-get upgrade -y
owncloud Client installieren:
Ubuntu 14.04: sudo sh -c "echo 'deb http://download.opensuse.org/repositories/isv:/ownCloud:/desktop/Ubuntu_14.04/ /' >> /etc/apt/sources.list.d/owncloud-client.list" wget http://download.opensuse.org/repositories/isv:ownCloud:desktop/Ubuntu_14.04/Release.key sudo apt-key add - < Release.key sudo apt-get update sudo apt-get install owncloud-client Ubuntu 15.10:
sudo sh -c "echo 'deb http://download.opensuse.org/repositories/isv:/ownCloud:/desktop/Ubuntu_15.10/ /' >> /etc/apt/sources.list.d/owncloud-client.list" wget http://download.opensuse.org/repositories/isv:ownCloud:desktop/Ubuntu_15.10/Release.key sudo apt-key add - < Release.key rm Release.key sudo apt-get update sudo apt-get install owncloud-client
GIMP 2.8.16 installieren:
sudo add-apt-repository ppa:otto-kesselgulasch/gimp sudo apt-get update # Wenn ihr GIMP bereits installiert habt sudo apt-get upgrade -y # Wenn GIMP noch nicht installiert ist sudo apt-get install gimp -y
Epson WF-2530 (Drucker und Scanner) einrichten:
Anschließend richte ich meinen Epson WF-2530 ein.
Epson WF-2530 Druckertreiber für Linux
Epson Printer Utility
sudo apt-get install lsb cd ~/Downloads # Scanner-Komponenten entpacken (32-Bit) tar -vxzf iscan-bundle-1.0.0.x86.deb.tar.gz (64-Bit) tar -vxzf iscan-bundle-1.0.0.x64.deb.tar.gz # Pakete installieren (32-Bit) sudo dpkg -i epson-inkjet-printer-201211w_1.0.0-1lsb3.2_i386.deb epson-printer-utility_1.0.0-1lsb3.2_i386.deb (64-Bit) sudo dpkg -i epson-inkjet-printer-201211w_1.0.0-1lsb3.2_amd64.deb epson-printer-utility_1.0.0-1lsb3.2_amd64.deb # ins iscan-Verzeichnis wechseln (32-Bit) cd iscan-bundle-1.0.0.x86.deb (64-Bit) cd iscan-bundle-1.0.0.x64.deb # Scanner-Komponenten installieren sudo ./install.sh # Scanner "einbinden" sudo nano /etc/sane.d/epson2.conf # In die Datei einfügen: net [IP-Adresse des Scanners]
„Punktegitter“ & Login-Sound deaktivieren:
Zu guter Letzt deaktiviere ich das „Punktegitter“ im Login-Screen und den Login-Sound.
xhost +SI:localuser:lightdm
sudo su lightdm -s /bin/bash
gsettings set com.canonical.unity-greeter draw-grid false
gsettings set com.canonical.unity-greeter play-ready-sound false
exit
Das ist alles was ich nach der Installation von Ubuntu mache. Geht alles ziemlich schnell.
Was macht ihr nach der Installation?


