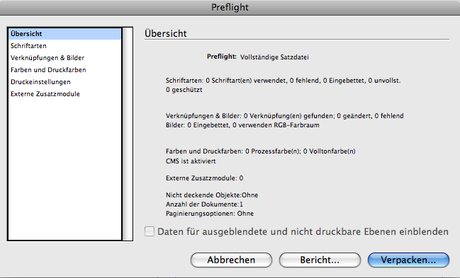
Preflight übernimmt InDesign!
Das Verpacken von Dateien zur PDF Ausgabe, hat entscheidende Vorteile. Ein PDF Dokument bekommt Dateien; jede Schrift, jedes Bild eingeschweißt, was bei InDesign Dokumenten eigentlich nicht der Fall ist. Hier wird stattdessen auf verschiedene Quellen zurückgegriffen – Verknüpfungen über Verknüpfungen. Doch wie verpacke ich in InDesign mein Dokument als PDF?
Ich habe euch bereits vor einigen Monaten gezeigt, wie ihr im Programm Adobe Acrobat, PDF Templates erstellen könnt und welche Vorzüge ein Template bietet. Heute möchte ich stärker auf das Verpacken eingehen, wie ihr aus einer InDesign Datei eine PDF Ausgabe zaubert. Ich mein… InDesign ist »nur« ein Layoutprogramm und bezieht daher Bilder, Texte und Schriften aus den verschiedensten Quellen. Wenn eine Datei fehlt, fehlt sie auch im Dokument, da es lediglich Verknüpfungen sind. Und das kann ziemlich stressig werden, vor allem bei Präsentationen – wann da mal eine Verknüpfung fehlt…
Ein kleiner Datentransport zu PDF macht es aber möglich, ohne jegliche Verknüpfung zu arbeiten; eine Datei reicht also vollkommen aus. In InDesign gestalten und als PDF auslegen bzw. präsentieren, was gibt es schöneres?!
Ohne große Umschweife fangen wir aber an, was brauchen wir und wie funktioniert es? Beim Verpacken von Dateien sollte man zu aller erst einen neuen Ordner erstellen, in den ihr all eure Dateien reinpackt: Vom eigentlichen InDesign-Dokument, Schriftarten bis hin zu Textdateien und verknüpften Grafiken. Ihr müsst vor dem Verpacken keinen zusätzlichen Preflight durchführen, da InDesign das von selbst macht. Preflight bedeutet im übrigen Kontrolle, sprich ob wirklich auf jede Datei zugegriffen werden kann oder ob diverse Verknüpfungen fehlerhaft sind. Sollte etwas fehlen, bekommt ihr in einem extra Dialogfenster bescheid.
Wenn alles beisammen ist, wir die Datei verpackt. Dazu öffnen wir das Dialogfenster »Verpacken« mit einer der folgenden Methoden aus. Entweder über »Datei«, »Verpacken« oder aber im Dialogfeld »Preflight« und »Verpacken«. Sollte jetzt ein Dialogfeld mit Problemwarnungen eingeblendet werden, muss das nicht zwingend schlimm sein. Entweder klickt ihr direkt auf »Weiter«, um das Verpacken beginnen zu lassen oder aber ihr lasst euch die »Info anzeigen« und korrigiert so auftretende Probleme.
Im nächsten Schritt muss eine Druckanleitung angegeben werden. Der Name des Berichts, ist der eingegebene Dateiname, der alle anderen verpackten Dateien von nun an begleitet. Nun klickt ihr auf »Weiter« und gebt euren Speicherort an, wo die verpackte Datei hingespeichert werden soll. Direkt im Anschluss könnt ihr je nach Bedarf eine der folgenden Optionen wählen:
- Schriftarten kopieren (nur lateinisch). Es werden nun alle Schriftschnitte, Schriftartdateien gespeichert, nicht die gesamte Schriftart.
- Verknüpfte Grafiken kopieren. Es werden alle verknüpften Bilder kopiert. Bei Text ist das immer der Fall.
- Grafikverknüpfungen des Pakets aktualisieren. Um nicht manuell jede Veränderung neu einzugeben, kann mit dieser Option alles automatisch auf den neusten Stand gebracht werden.
- Schriftarten und Verknüpfungen von ausgeblendeten Ebenen einschließen. Auf ausgeblendeten Ebenen werden Dateien verpackt.
Wer schon mal mit PDF Dateien gearbeitet hat, weiß, wie essentiell diese Art von Datei sein kann. Äußerst praktisch und lässt sich überall öffnen.


