raspberry.tips
raspberry.tips - Raspberry.Tips - Projekte, Tutorials und News rund um den Mini-Computer Raspberry Pi
Oftmals möchte man eine externe USB Festplatte sowohl auf dem Raspberry Pi als auch auf anderen Rechnern, meistens mit Windows Betriebssystem, benutzen. Hierfür eignet soch eine USB-Festplatte welche wir am Raspberry Pi mit dem NTFS Dateisystem formatieren.
In diesem Tutorial möchte ich euch, entgegen der vielen anderen Anleitungen die auf Kommandozeilen Konfiguration abzielen, die Einrichtung einer USB Festplatte am Raspberry Pi via Desktop zeigen. Ich verwende eine externe USB Festplatte von Toshiba zum Speichern der Daten.

USB-Festplatte mit NTFS Dateisysten via Desktop einrichten
Um einen Datenspeicher für unsere Dateien zu haben, diese sollten nicht auf der SD-Karte gespeichert werden, lohnt es sich eine USB-Festplatte einzurichten. Steckt diese an den Pi an, sollte die USB-Platte nicht korrekt laufen könnt ihr versuchen die Spannung am USB Port des Pi durch Anpassung in der config.txt zu erhöhen (Symptome sind klackern oder die Verbindung wird immer wieder getrennt).
Da ich nicht mit der Kommandozeile basteln möchte installiere ich einen grafischen Disk Manager, öffnet ein Terminal vom Desktop des Pi
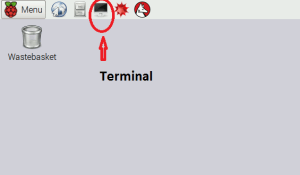
Gebt darin folgenden Befehl ein um GParted zu installieren
sudo apt-get -y install gparted
Mit GParted formatieren und richten wir unsere USB Festplatte ein. Um diese auch unter Windows ohne zusätzliche Software lesen und beschreiben zu können formatiere ich die Festplatte mit NTFS Dateisystem und setze die passenden Rechte.
Hierzu öffne ich GParted über ein Terminal mit folgendem Befehl
gksudo gparted
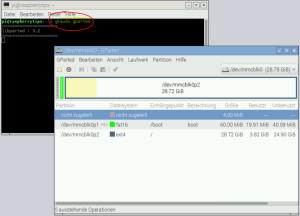
Dann wähle ich Rechtes oben meine USB Festplatte aus der Dropdown Auswahlliste, bei mir wurde die USB Platte als /dev/sda erkannt. Achtung durch die folgenden Schritte wird der gesamte Inhalt der Disk gelöscht.
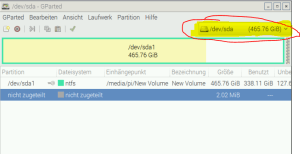
Da meine Festplatte schon von Werk aus formatiert war und daher automatisch eingehängt wurde muss ich sie erst “aushängen (unmount)” um sie richtig formatieren zu können.
Klickt zum unmounten mit der rechten Maustaste auf das Volume und wählt Aushängen. Falls mehrere Partitionen in eurer Liste auftauchen wiederholt ihr diesen Schritt entsprechend oft.
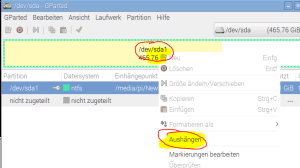
Löscht alle vorhandenen Partitionen durch einen “Rechtsklick” in der Liste und auf “löschen”
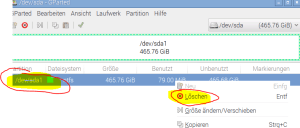
Bestätigt das Löschen durch klick auf den grünen Haken
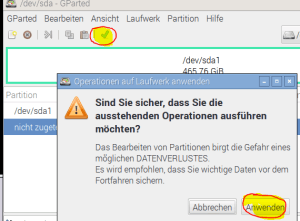
Alle Partitionen wurden entfernt und der Speicher der Festplatte hat den Status nicht zugeteilt
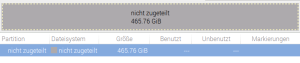
Erstellt eine neue Partition über die gesamte größe der Disk und diese mit NTFS Dateisystem, klickt hierzu auf den freien Speicher mit Rechtsklick und wählt Neu
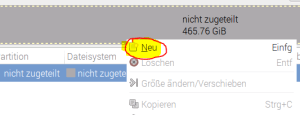
So wie gparted es vorschlägt, wird der gesamte freien Speicher der Festplatte verwendet. Als Dateisystem wählen wir NTFS und als Bezeichnung OwnCloud.
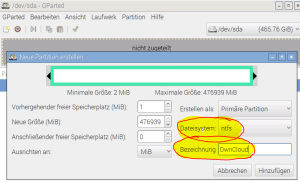
Klickt Hinzufügen und bestätigt wieder durch den grünen Haken.
Automatisches Einhängen der USB-Disk (Auto Mount)
Nachdem wir nun die USB-Disk eingerichtet haben müssen wir noch dafür sorgen das diese bei jedem Systemstart automatisch ins System eingehängt wird. Um auch hier nicht wieder auf der Kommandozeile hacken zu müssen installieren wir uns das gnome disk utility aus einem Terminal
sudo apt-get install gnome-disk-utility
Das Tool starten wir direkt mit folgendem Befehl aus einem Terminal
sudo gnome-disks
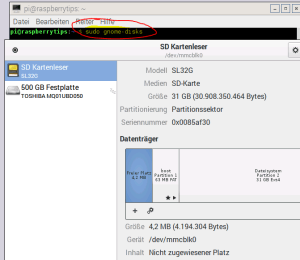
Wir wählen in der Liste links unsere USB-Festplatte aus und klicken dann auf das Zahnradsymbol, im Menu öffnen wir Einhängeoptionen bearbeiten
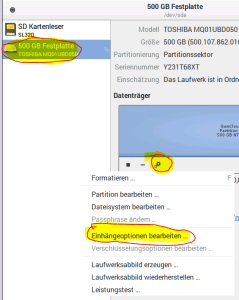
In den Eigenschaften für Auto Mount führen wir folgende Anpassungen durch
- Stellt die automatischen Optionen auf AUS um die Details bearbeiten zu können
- Aktiviert Beim Start einhängen
- Als Parameter geben wir folgendes ein permissions,defaults,x-gvfs-show
- Als Einhängepunkt (Mount Point) verwenden wir /mnt/OwnCloudUsbDisk
- Zum identifizieren der Festplatte wählen wir die UUID aus der Liste (bei jeder Disk anders)
- Als Typ verwenden wir ntfs-3g
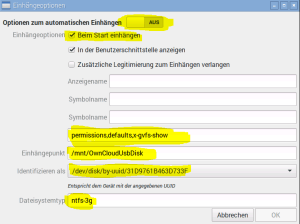
Speichert mit OK und führt einen reboot durch (sudo reboot) um die Konfiguration zu aktivieren. Jetzt wird eure USB Disk automatisch via Automount in Raspbian eingehängt.

