Der erste Start
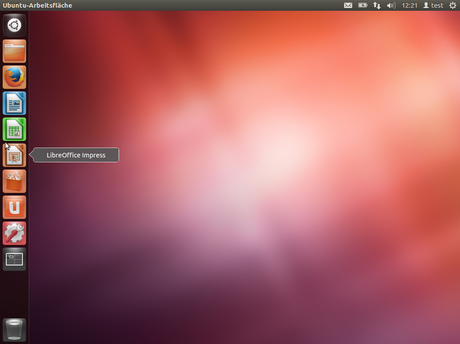
Wenn alles richtig gewesen ist und keine Fehler entstanden sind, dann sollte es nach dem gestrigen Tutorial in etwa so bei eurer Ubuntu Installation aussehen.
Was tut man nun mit seinem neuen System?
Nun ja. Eigentlich ist dies an dieser Stellen euch selbst überlassen. Der eine möchte vielleicht schnell anfangen und alles so einstellen, dass es wieder so ist wie beim letzten OS. Und der Andere möchte vielleicht lieber erst einmal alles Erforschen. Und wiederum ein Anderer möchte ganz von vorne anfangen.
Ich zeige euch was auf jeden Fall gemacht werden sollte.
Überprüfen wir doch zuerst einmal die Internet Konnektivität:
Dazu drückt ihr einfach
Strg + Alt + T
Woraufhin sich ein Terminal Fenster öffnet
In dass ihr dann folgenden befehlt eintippt:
ping -c3 www.google.de
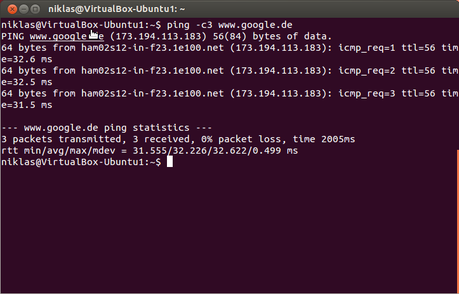
ping ist denke ich klar.
-c3 steht dafür, dass nur 3 Pings ausgeführt werden, ansonsten würde Linux nämlich einfach weiter Pingen.
www.google.de ist einfach ein Ziel Host.
Da wir also eine Verbindung zum Internet haben, können wir weiter machen.
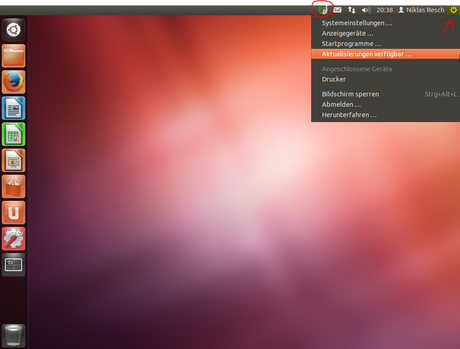
Zwei Dinge sind schon mal sehr wichtig wenn man das System neuinstalliert hat.
- Die Treiber installieren
- Das System aktualisieren
Der kleine rote Kreis auf dem oberen Bild umkreist das Symbol, welches anzeigt, dass zusätzliche Treiber zur Verfügung stehen. Klickt man nun auf das Symbol und dann im Dropdown auf Treiber aktivieren, dann öffnet sich ein kleines Fenster, in dem alle Treiber aufgelistet sind. In meinem Fall wird da etwas von VirtualBox angezeigt, damit von außerhalb mit der VM agieren kann. Bei euch kann da aber zum Beispiel ein WLAN Treiber aufgeführt sein oder auch ein Grafiktreiber. Ihr müsst bedenken, dass da nicht alle Treiber stehen können. Zum Beispiel muss man den Grafiktreiber für eine weitere Grafikkarte, wenn man zum Beispiel einen Laptop mit i5 Grafikchip und einer zusätzlichen GForce Karte hat, bei Nvidea selbst runterladen. Aber das ist ein extra Thema, welches ich noch behandeln werde.
Die Aktualisierung
Als zweites müssen wir das System Updaten (oder wenigstens überprüfen, dass es auf dem neusten Stand ist).
Dazu klickt man oben rechts auf das Zahnrad und dann auf Aktualisierungen verfügbar… Daraufhin öffnet sich folgendes Fenster:
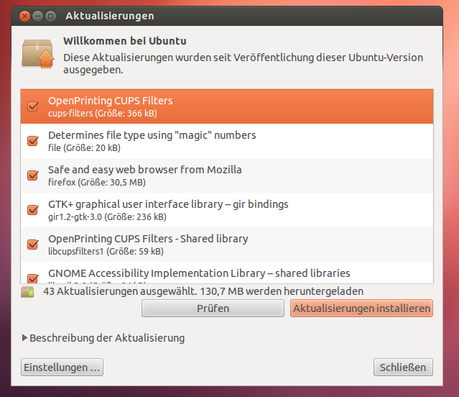
Hier seht ihr zum Beispiel, dass bei mir 43 Aktualisierungen zur Verfügung stehen. Klickt einfach auf Aktualisierungen installieren und gebt im PopUp-Fenster euer Passwort ein. Daraufhin werden alle angewählten Aktualisierungen heruntergeladen und installiert.
Wenn die Aktualisierung fertiggestellt wurde, leuchtet das kleine Zahnrad in der oberen rechten Ecke in Rot auf und wenn wir dieses anklicken sehen wir auch warum. Dort wo vorhin Aktualisierungen verfügbar… stand, steht nun Neustarten, um Aktualisierungen abzuschließen… mit einem Klick auf diesen Text und im nächsten Fenster auf Neustart startet das System im aktuellsten Zustand neu.
Damit ist der erste Start auch vorbei und es geht im nächsten Teil mit den Systemeinstellungen weiter.
Euer Nik
Tutorial-Reihe: Ubuntu – von Anfang an

