 Mein Blog wurde gehackt!! Wenn Du dieser Tatsache ins Auge schauen musst, dann ist es zu spät. So erging es vor ein paar Tagen erst einem Blogger-Kollegen – der wird nun komplett verkauft! Auch mein Blog wurde schon gehackt, es ist wirklich sehr ärgerlich. In vielen Fällen wurden jedoch die einfachsten Tipps und Tricks, die man wirklich rasch in den Suchmaschinen findet, nicht beherzigt. Aus besagtem Grund werde ich hier nicht noch einmal darauf eingehen, sondern einen weiteren Tipp einbringen, den man vor der WordPress-Installation und im nachhinein – also jetzt – einfach umsetzen kann: Tabellen-Prefix via phpmyadmin ändern…
Mein Blog wurde gehackt!! Wenn Du dieser Tatsache ins Auge schauen musst, dann ist es zu spät. So erging es vor ein paar Tagen erst einem Blogger-Kollegen – der wird nun komplett verkauft! Auch mein Blog wurde schon gehackt, es ist wirklich sehr ärgerlich. In vielen Fällen wurden jedoch die einfachsten Tipps und Tricks, die man wirklich rasch in den Suchmaschinen findet, nicht beherzigt. Aus besagtem Grund werde ich hier nicht noch einmal darauf eingehen, sondern einen weiteren Tipp einbringen, den man vor der WordPress-Installation und im nachhinein – also jetzt – einfach umsetzen kann: Tabellen-Prefix via phpmyadmin ändern…
Ich werde versuchen in kleinen Schritten und mit ausreichend Bildmaterial zu zeigen, wie einfach und unkompliziert das Ändern ist – obwohl es an dem Herzen eines Blogs geschieht. Deswegen rate ich, erst einmal tief Luft zu holen, die Gedanken bei dieser Lektion zu haben, und sich in den nächsten Minuten zu 100% zu konzentrieren ;)
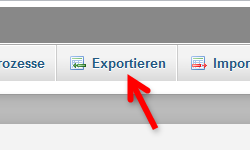 bei MySQL einloggen u. BackUp machen
bei MySQL einloggen u. BackUp machen
Da Du hier am Herzen Deinen Blogs “operierst, ist es unabdingbar ein BackUp Deiner Datenbank zu machen!! Logge Dich dazu ein und klicke im oberen Menü auf Exportieren. Je nach Version kannst Du die Art des Export einstellen. Ich empfehle die aus-führlichste Version (alle Datenbanken, etc.) und gezippt zu downloaden.
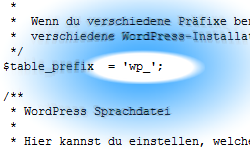 Datei wp-config.php öffnen u. bearbeiten
Datei wp-config.php öffnen u. bearbeiten
Öffne mit einem Editor (notepad) die Datei wp_config.php, Du findest sie in dem Ordner in dem WordPress auf Deinem Server installiert ist. Suche nun, recht weit oben, die Zeile mit $table_prefix = ‘wp_’; und ändere diese in $table_prefix = ‘hztr36jfz_’; um. Du kannst Dir selbst eine Kombination auswählen. Speichern, dein Blog ist nun nicht mehr erreichbar!
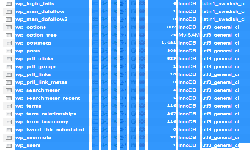 Tabellennamen via phpmyadmin umbenennen
Tabellennamen via phpmyadmin umbenennen
Logge Dich bei phpmyadmin ein und wähle die Datenbank die bearbeitet werden soll. Es erscheint nun eine Auflistung aller Tabellen. Markiere mit der Maus nun alle Tabellen die mit wp_ beginnen, so das Du via Rechtsklick kopieren und in Notepad wieder einfügen kannst – muss also blau markiert sein – siehe Bild. Öffne nun Notepad.
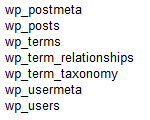 Vorbereitung des SQL-Befehls zur Umbenennung
Vorbereitung des SQL-Befehls zur Umbenennung
Nachdem du nun das Abbild in Notepad kopiert hast. Lösche alles andere was mitkopiert wurde, so, dass nur die Tabellennamen wie folgt zu lesen sind – das Bild zeigt nur ein paar Tabellen. Ein Name pro Zeile, da im nächsten Schritt der SQL-Befehl vorbereitet wird. So brauchst Du nicht jede einzelne Tabelle direkt manuell umbenennen.
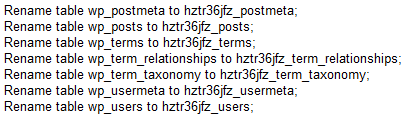 SQL-Befehl
SQL-Befehl
Vervollständige nun die Zeilen so wie Du es auf dem Bild siehst. Vergiss nicht das ; -Zeichen am Ende einer jeden Zeile, es ist für MySQL wichtig!
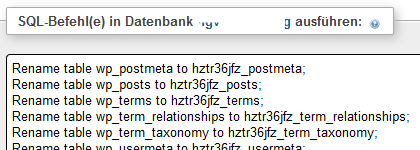 SQL-Befehl ausführen
SQL-Befehl ausführen
Logge Dich bei phpmyadmin ein und klicke oben im Menü auf Datenbanken, wähle die zu bearbeitende aus, es erscheint eine Auflistung aller Tabellen. Klicken oben im Menü SQL und eine Texteingabefeld (siehe Bild) ist nun zu sehen. Gebe nun den Code, den Du im Notepad erstellt hast ein und drücke OK. Klicke auf Home, die Tabellen haben nun einen anderen Namen.
So jetzt erst einmal ein Pause von 5 Minuten machen!!
Weiter geht’s – wollen ja nicht das die Besucher etwas mitbekommen!
Die nächsten Schritte sind etwas schwieriger, deswegen werde ich nun eine Text-Bilder-Kombination nutzen, somit ist die Umsetzung einfacher. Solltest Du Fragen haben, stelle diese via Kommentarfunktion, damit auch anderen Lesern geholfen werden kann.
Suche die Tabelle 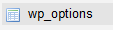 oder wie sie jetzt heissen würde hztr36jfz_options und klicke sie an. Du siehst nun mehrere Reihen. Klicke jetzt auf
oder wie sie jetzt heissen würde hztr36jfz_options und klicke sie an. Du siehst nun mehrere Reihen. Klicke jetzt auf  um alle Reihen sehen zu können. Bei mir sind es 307!
um alle Reihen sehen zu können. Bei mir sind es 307!
Absolut wichtig: Suche nun  und ändere es mit einem Klick auf
und ändere es mit einem Klick auf  zu hztr36jfz_user_roles um. Du musst dieses wp_user_roles finden und abändern, andern-falls kannst Du Dich nicht mehr einloggen. Speichern via
zu hztr36jfz_user_roles um. Du musst dieses wp_user_roles finden und abändern, andern-falls kannst Du Dich nicht mehr einloggen. Speichern via  nicht vergessen!
nicht vergessen!
Suche die Tabelle 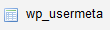 oder wie sie jetzt heissen würde hztr36jfz_usermeta und klicke sie an. Du siehst nun mehrere Reihen, klicke jetzt auf
oder wie sie jetzt heissen würde hztr36jfz_usermeta und klicke sie an. Du siehst nun mehrere Reihen, klicke jetzt auf  und dann auf
und dann auf  für eine alphabetische Sortierung. Nun suchst Du in dieser Spalte alle Einträge die mit wp_ beginnen und änderst auch diese via
für eine alphabetische Sortierung. Nun suchst Du in dieser Spalte alle Einträge die mit wp_ beginnen und änderst auch diese via  zu hztr36jfz_ um.
zu hztr36jfz_ um.
Fertig, teste jetzt Deinen Blog!
Wenn Dein Blog nicht funktionieren sollte, dann überprüfe ob Du alle Schritte befolgt hast. Zur Erinnerung: Mache bevor Du etwas an der Datenbank änderst ein vollständiges BackUp!!











![[Manga] Blood on the tracks [15] wallpaper-1019588](https://m3.paperblog.com/assets/images/300x172-paperblog.gif)