Mich hat dieses Thema sehr viele Nerven gekostet und ich stand wirklich kurz vor dem Verzweifeln, selbst mein Freund der in der IT Branche arbeitet kam bei diesem Thema an seine Grenzen. Da fehlt ein kleines Häkchen und nichts funktioniert. Um euch das zu ersparen gibt es von mir Heute ein kleines Tutorial in dem ich euch zeige wie ihr eurem Blog eine eigene Domaine verpasst. Auch Ich habe meinen Blog bei United Domains und bin super zufrieden. Ich machen mit Absicht alles von vorne und beschreibe alles so detailirt weil mich das wirklich viele Nerven gekostet hat.
1. Zuerst loggt ihr euch in euer Dashboard bei Blogger ein. Dort geht ihr direkt zu Einstellungen > Grundlegende Einstellungen > Veröffentlichungen > Benutzerdefinierte Domaine hinzufügen. Da seht ihr ein leeres Feld mit "http://" davor, in dieses Feld gebt ihr den Namen eurer Domaine ein. In meinem Fall also www.glamourisious.de. Das Feld darunter, in dem ihr gefragt werdet ob für fehlende Daten ein Host verwendet werden soll, könnt ihr auf Nein stellen. Im Anschluss klickt ihr auf Speichern und dann erscheinen, wenn ihr alles richtig gemacht habt, zwei Zeilen mit Buchstabensalat (Nicht erschrecken, da steht das es eine Fehlermeldung ist aber die braucht ihr für später noch).
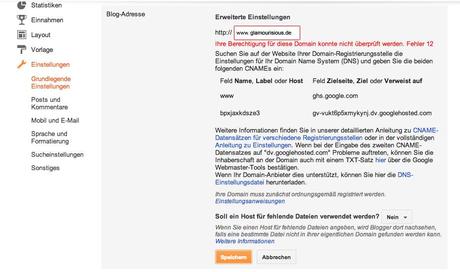
2. Am besten lasst ihr den Tab von Blogger einfach offen, das erleichtert euch die Arbeit. In einem neuen Tab öffnet ihr jetzt United Domains und loggt euch in euer Benutzerkonto bzw. in euer "Portfolio" ein. Dort geht ihr dann zu "Meine Domains"
Dort seht ihr nun die Domain die ihr gekauft habt. Rechts daneben findet ihr die Schaltfläche "Config", da klickt ihr jetzt einfach drauf.
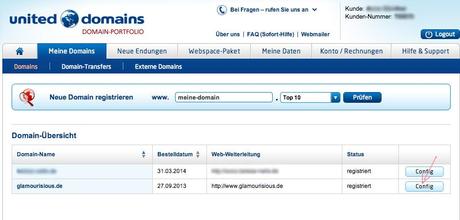
3. Im Fenster das sich nun geöffnet hat findet ihr ein Stückchen weiter unten das Feld "Subdomains", da klickt ihr wieder drauf.
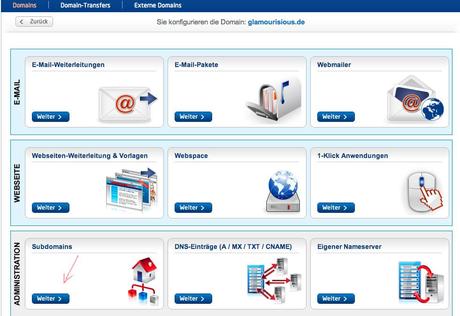
Habt ihr das gemacht öffnet sich wiederum ein neues Fenster. Dort findet ihr ein leeres Feld in das ihr jetzt "www" eingebt und dann auf Speichern drücken.
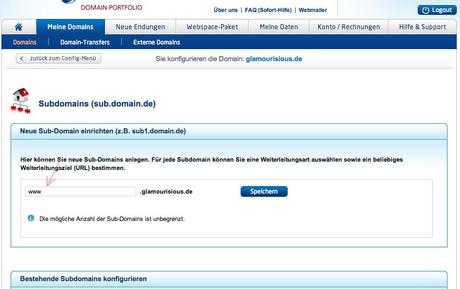
Das gleiche wiederholt ihr mit dem Buschstabensalat aus der Fehlermeldung von Blogger. Dann wieder auf speichern klicken und dann sieht das ganze ungefähr so aus.
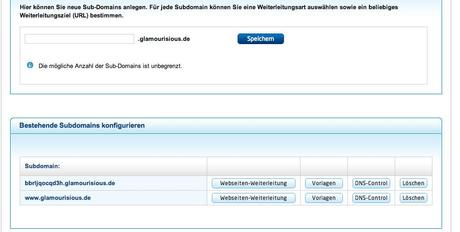
3. Habt ihr alles gespeichert könnt ihr auf die Schaltfläche "DNS-Control" klicken. Am besten zuerst in der Zeile in der "www" vor eurer Domain steht.
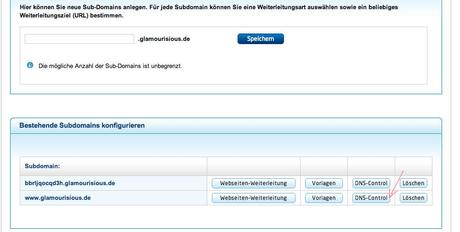
Jetzt benötigt ihr die Fehlermeldung die bei Blogger erschienen ist noch einmal. Im neuen Fenster seht ihr gleich ganz oben das Feld "A-Eintrag / CNAME-Eintrag definieren". Innerhalb dieses Feldes könnt ihr zwei verschiedene Punkte auswählen. Wir brauchen den Punkt "Eigner A-Eintrag / CNAME-Eintrag". Den klickt ihr an und fügt in das Feld "CNAME" das ein was in der Fehlermeldung bei Blogger erschienen ist und zwar "ghs.google.com". Abschließend setzt ihr unter dem Feld noch einen Hacken bevor ihr das ganze speichert.
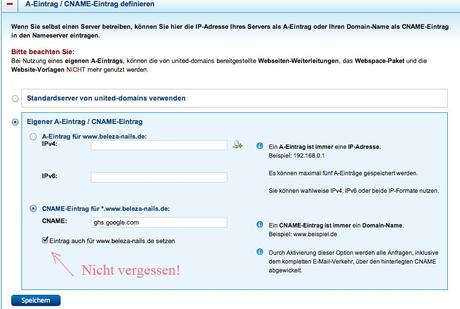
Jetzt sind wir schon ganz nah an der eigenen Domain :) Den gleichen Schritt wiederholt ihr jetzt mit der Zeile in der der Buchstabensalat vor eurer Domain steht. Hierfür benötigt ihr jetzt die zweite Zeile aus der Fehlermeldung bei Blogger. Auch hier unbedingt das Häckchen setzen, sonst funktioniert es am ende nicht und dann auf Speichern klicken.
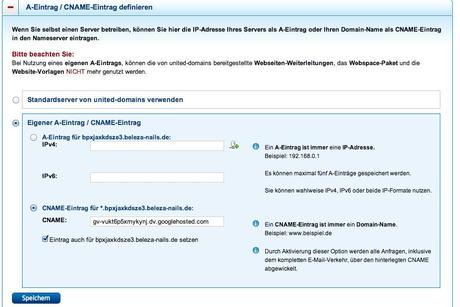
4. Bei United-Domains sind wir jetzt schon fast fertig. Ihr kehrt zurück zu "Meine Domain" und klickt dort wieder auf "Config". Die Seite die sich jetzt öffnet dürftet ihr noch von vorhin kennen. Dort Klickt ihr auf die Schaltfläche "Webseiten-Weiterleitung & Vorlagen" weil die Domain ja auch ab sofort nur noch unter der gekauften Domain zu finden sein wird.
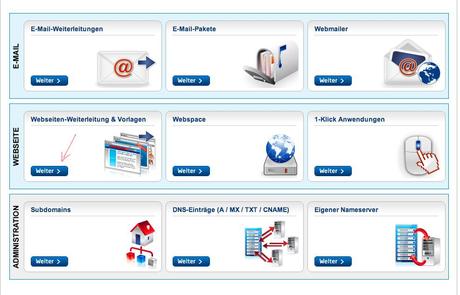
Im Neuen Fenster könnt ihr zwischen zwei Kästen wählen, ihr braucht die linke "Webseiten-Weiterleitung". Als erstes werdet ihr aufgefordert in ein leeres Feld die URL eurer Domain einzugeben. Nachfolgend, bei Punkt zwei, wählt ihr die Variante "Header Redirect (offene Weiterleitung)", das heißt wenn jemand eure alte URL in den Browser eingibt erscheint beim Laden automatisch die neue URL in der Adresszeile. Im Anschluss nicht vergessen zu speichern, dann seid ihr bei United-Domains fertig und könnt den Tab schließen.
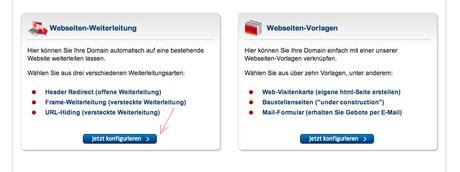
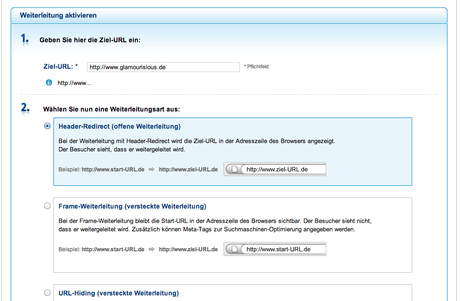
5. Zurück bei Blogger gebt ihr in die Zeile erneut die URL der Domaine ein und klickt auf speichern. Habt ihr alles richtig gemacht erscheint jetzt keine Fehlermeldung mehr. Bis alles richtig funktioniert kann es ca. eine Stunde dauern aber im Normalfall funktioniert alles auf Anhieb.
Ich hoffe das Tutorial ist verständlich, wenn nicht dann gebt mir doch ein kleines Feedback. In Zukunft würde ich gerne mehr Tutorials schreiben, auch gerne zum Thema Blogdesign. Was auf dem Blog gefällt euch bzw. über was hättet ihr gerne ein Tutorial?
Follow glamourisious with:Facebook // Bloglovin // Instagram // Pinterest
1. Zuerst loggt ihr euch in euer Dashboard bei Blogger ein. Dort geht ihr direkt zu Einstellungen > Grundlegende Einstellungen > Veröffentlichungen > Benutzerdefinierte Domaine hinzufügen. Da seht ihr ein leeres Feld mit "http://" davor, in dieses Feld gebt ihr den Namen eurer Domaine ein. In meinem Fall also www.glamourisious.de. Das Feld darunter, in dem ihr gefragt werdet ob für fehlende Daten ein Host verwendet werden soll, könnt ihr auf Nein stellen. Im Anschluss klickt ihr auf Speichern und dann erscheinen, wenn ihr alles richtig gemacht habt, zwei Zeilen mit Buchstabensalat (Nicht erschrecken, da steht das es eine Fehlermeldung ist aber die braucht ihr für später noch).
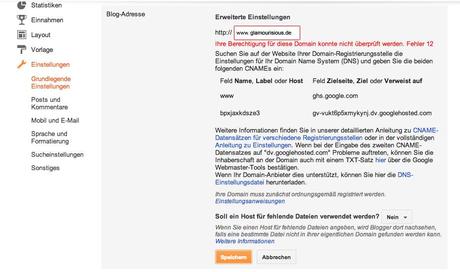
2. Am besten lasst ihr den Tab von Blogger einfach offen, das erleichtert euch die Arbeit. In einem neuen Tab öffnet ihr jetzt United Domains und loggt euch in euer Benutzerkonto bzw. in euer "Portfolio" ein. Dort geht ihr dann zu "Meine Domains"
Dort seht ihr nun die Domain die ihr gekauft habt. Rechts daneben findet ihr die Schaltfläche "Config", da klickt ihr jetzt einfach drauf.
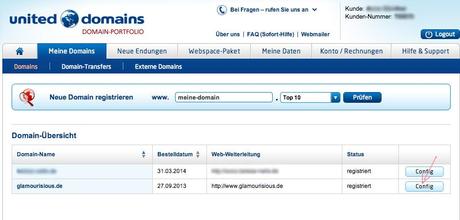
3. Im Fenster das sich nun geöffnet hat findet ihr ein Stückchen weiter unten das Feld "Subdomains", da klickt ihr wieder drauf.
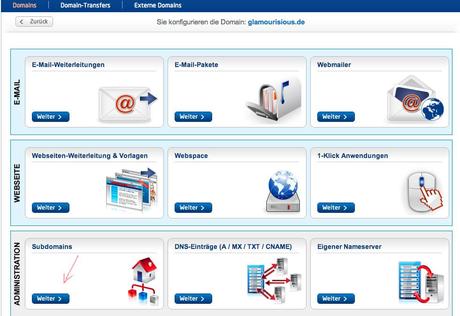
Habt ihr das gemacht öffnet sich wiederum ein neues Fenster. Dort findet ihr ein leeres Feld in das ihr jetzt "www" eingebt und dann auf Speichern drücken.
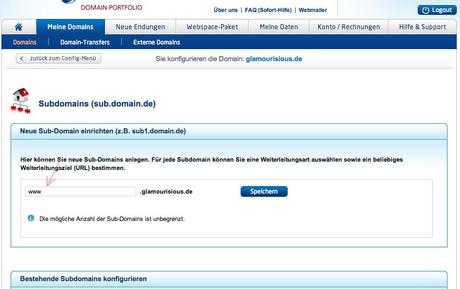
Das gleiche wiederholt ihr mit dem Buschstabensalat aus der Fehlermeldung von Blogger. Dann wieder auf speichern klicken und dann sieht das ganze ungefähr so aus.
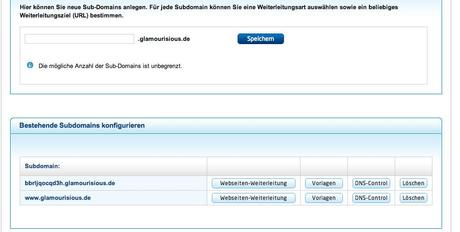
3. Habt ihr alles gespeichert könnt ihr auf die Schaltfläche "DNS-Control" klicken. Am besten zuerst in der Zeile in der "www" vor eurer Domain steht.
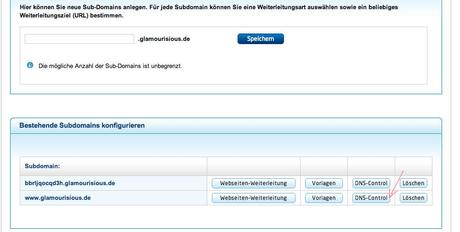
Jetzt benötigt ihr die Fehlermeldung die bei Blogger erschienen ist noch einmal. Im neuen Fenster seht ihr gleich ganz oben das Feld "A-Eintrag / CNAME-Eintrag definieren". Innerhalb dieses Feldes könnt ihr zwei verschiedene Punkte auswählen. Wir brauchen den Punkt "Eigner A-Eintrag / CNAME-Eintrag". Den klickt ihr an und fügt in das Feld "CNAME" das ein was in der Fehlermeldung bei Blogger erschienen ist und zwar "ghs.google.com". Abschließend setzt ihr unter dem Feld noch einen Hacken bevor ihr das ganze speichert.
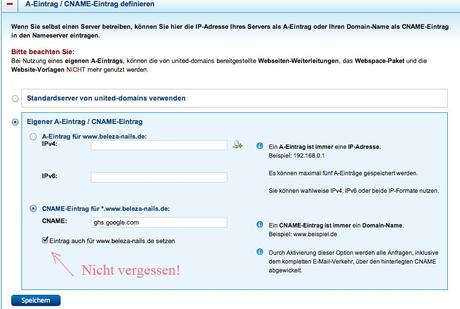
Jetzt sind wir schon ganz nah an der eigenen Domain :) Den gleichen Schritt wiederholt ihr jetzt mit der Zeile in der der Buchstabensalat vor eurer Domain steht. Hierfür benötigt ihr jetzt die zweite Zeile aus der Fehlermeldung bei Blogger. Auch hier unbedingt das Häckchen setzen, sonst funktioniert es am ende nicht und dann auf Speichern klicken.
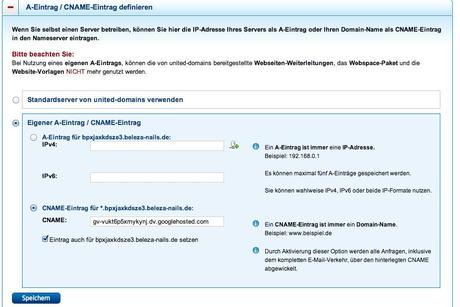
4. Bei United-Domains sind wir jetzt schon fast fertig. Ihr kehrt zurück zu "Meine Domain" und klickt dort wieder auf "Config". Die Seite die sich jetzt öffnet dürftet ihr noch von vorhin kennen. Dort Klickt ihr auf die Schaltfläche "Webseiten-Weiterleitung & Vorlagen" weil die Domain ja auch ab sofort nur noch unter der gekauften Domain zu finden sein wird.
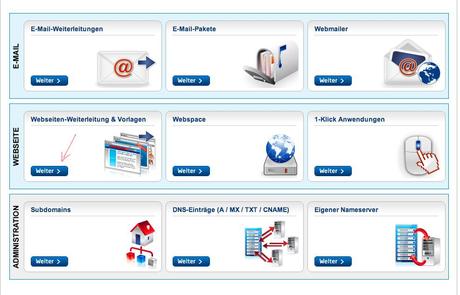
Im Neuen Fenster könnt ihr zwischen zwei Kästen wählen, ihr braucht die linke "Webseiten-Weiterleitung". Als erstes werdet ihr aufgefordert in ein leeres Feld die URL eurer Domain einzugeben. Nachfolgend, bei Punkt zwei, wählt ihr die Variante "Header Redirect (offene Weiterleitung)", das heißt wenn jemand eure alte URL in den Browser eingibt erscheint beim Laden automatisch die neue URL in der Adresszeile. Im Anschluss nicht vergessen zu speichern, dann seid ihr bei United-Domains fertig und könnt den Tab schließen.
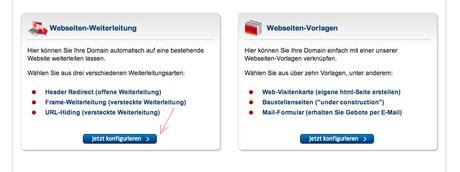
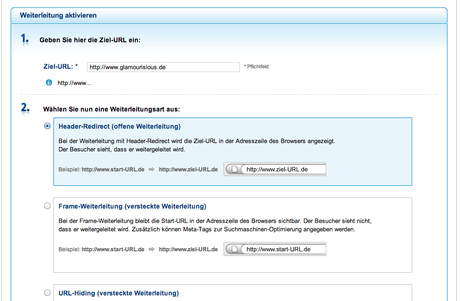
5. Zurück bei Blogger gebt ihr in die Zeile erneut die URL der Domaine ein und klickt auf speichern. Habt ihr alles richtig gemacht erscheint jetzt keine Fehlermeldung mehr. Bis alles richtig funktioniert kann es ca. eine Stunde dauern aber im Normalfall funktioniert alles auf Anhieb.
Ich hoffe das Tutorial ist verständlich, wenn nicht dann gebt mir doch ein kleines Feedback. In Zukunft würde ich gerne mehr Tutorials schreiben, auch gerne zum Thema Blogdesign. Was auf dem Blog gefällt euch bzw. über was hättet ihr gerne ein Tutorial?
Follow glamourisious with:Facebook // Bloglovin // Instagram // Pinterest


