Wer das E-Mail-Programm “Thunderbird” nutzt und mit der aktuellen Version die Lightning-Kalender-Erweiterung, kann seit gestern ggf. nicht mehr auf seine Termine zugreifen. Es taucht ein Google-Fenster auf, mit der Bitte um Eingabe der Zugangsdaten und anschliessend weitere Fehlermeldungen (Hinweis: Die Termine sind nicht weg, nur der Zugriff auf den Online-Kalender bei Google ist gestört)
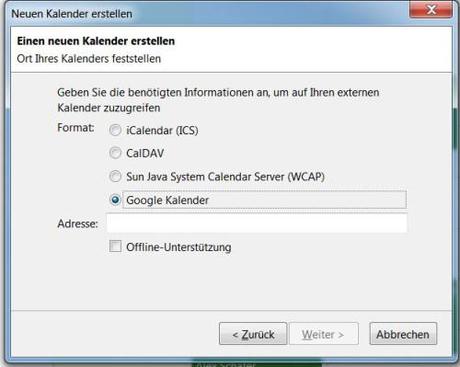
Thunderbird-Nutzer müssen ggf. den Zugriff auf Ihren Google-Kalender neu einrichten! Tipps hier – Screenshot: © Thunderbird 31/Lightning 3.3.1
Der Fehler tauchte seit gestern bei allen von mir betreuten Windows-PCs auf, mit der aktuellen Thunderbird-Version 31, dem Kalender Addon Lightning 3.x. und dem Baustein für den Google-Zugriff “Provider für Google Kalender” in den Versionen 1.0 und 1.01.
Problemlösung:
Wer dieses Problem derzeit hat, kann den Fehler wie folgt beseitigen:
Zuerst die betreffenden Kalender auf der Kalenderübersicht löschen, dann das Addon “Provider für Google Kalender 1.0 oder 1.01″ über Thunderbird->Extras->Addons->Erweiterungen in der Addon-Liste entfernen.
Dann Thunderbird neu starten und dann an der gleichen Stelle bei der Addon-Suche in der rechten oberen Ecke “Provider” eingeben. Dort in der Suchliste sollte jetzt wieder die Vorgängerversion “Provider für Google” mit der Versionsnummer 0.32 erscheinen. Diese funktioniert dann wieder fehlerfrei, wenn man seine Kalender auf der Kalender-Übersichtsseite neu eingerichtet hat.
So vorgehen:
Rechtsklick in der Lightning-Kalenderliste-> einen neuen Kalender einrichten->im Netzwerk->Google Kalender auswählen->Adresse des Kalenders + angefordertes Passwort eingeben. Danach sollte alles wieder funktionieren.
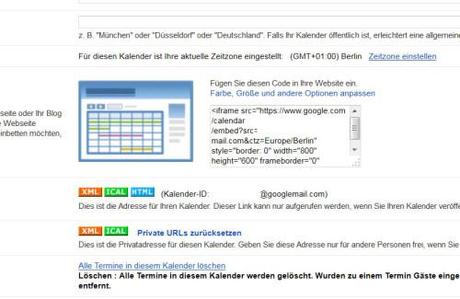
XML anklicken (das untere), den Link kopieren und eintragen – Screenshot: © google.de – Kalender
Sollte man nicht mehr wissen, wie man die Kalender-Adresse zum Eintrag in das obige Fenster findet, hier eine kurze Hilfe:
Direkt im Internet-Browser ->am Google-Kalender anmelden, dort rechts oben auf das “Zahnrad” klicken und dort nochmals auf ->Einstellungen. Dann erscheint die Kalender-Einstellungsübersicht, bei der man nochmal auf der Einstellungsleiste neben “allgemein” auf ->”kalender” gehen muss, um dort in der Spalte ->den gewünschten Kalender mit Ihrem Namen anzuklicken. Dort findet sich im mittleren Fenster unter einem “XML-Smybol” ein Text: “Dies ist die Privatadresse für diesen Kalender”. Dort auf -> den XML-Button klicken und diesen Link kopieren, um ihn dann an der oben genannten Stelle einzutragen. So sollte die Sache wieder aus der Welt sein.
Gutes Gelingen!
.
Leser-Telefon:
Sagen Sie Ihre Meinung! Ihr Leser-Telefon: +49 (0) 2779-216 658
Sie können Ihre Meinung/Anregungen ebenso über das “Kommentar-Formular” einsenden.
Quellen – weiterführende Links
Fotos: Bildschirmausdrucke (Screenshots) der Programme


