
Von »Tethered Shooting« spricht man, wenn die Kamera direkt an einen Computer angeschlossen wird, so dass die Aufnahmen direkt darauf übertragen und gleich gesichtet oder bearbeitet werden können, also ohne Umweg über eine Speicherkarte.
Ich habe vor einigen Jahren mit Capture One und meinen damaligen Nikons damit experimentiert, fand es allerdings nicht besonders angenehm mit der Kamera an einem Kabel zu hängen. Eine Notwendigkeit Bilder umgehend auf dem Computer zu sehen gibt es bei mir nicht, so dass ich das Thema nicht weiter verfolgt habe. An und für sich bin ich auch davon ausgegangen, dass Tethered Shooting mit Olympus’ Systemkameras nicht ohne Weiteres möglich ist – Capture One unterstützt es jedenfalls nicht.
Zufällig stolperte ich vor Kurzem darüber, dass Olympus mit Olympus Capture ein eigenes Programm zur Verbindung der Kamera mit dem Computer anbietet und da ich im Moment gerade eine Serie an Selbstporträts mache, bot es sich an das Programm zu testen. Also die kostenlose Software heruntergeladen, installiert und die Kamera angeschlossen.

Unterstützt wird Tethered Shooting von der OM-D E-M5 Mk2 und der E-M1 ab Firmware 2.1 – ob auch andere Apparate wie die E-M10 unterstützt werden ist mir nicht bekannt. Die Arbeit damit ist simpel und weitgehend selbsterklärend. Kamera per USB-Kabel an den Computer anschließen, die dann angezeigte Option für das Tethered Shooting wählen und am Computer Olympus Capture starten.
Ich habe mich bei der Speicheroption für »SD+PC« entschieden (dazu muss dann der Speicherort gewählt werden) und »automatisch in Olympus Viewer 3 öffnen« aktiviert. Die Kamera lässt sich anschließend in vollem Umfang vom Computer aus steuern, sogar die Blitze für Olympus’ RC-System zum kabellosen Blitzen lässt sich ohne Einschränkung über das Interface einstellen. Das AF-Messfeld wird mit der Maus an die Stelle, auf die fokussiert werden soll, gezogen.
Olympus Capture selbst kann zwar das eben aufgenommene Bild in einem eigenen Fenster anzeigen, allerdings ohne ein Histogramm der Aufnahme. Ein Histogrammfenster gibt es zwar, aber es zeigt das Histogramm der LiveView-Vorschau. Beim Blitzen im Studio ist allerdings das Histogramm der Vorschau uninteressant, denn für die Belichtung sorgt der Blitz. Deshalb lasse ich Bilder eben automatisch in Olympus Viewer anzeigen, denn dort sehe ich das Histogramm der Aufnahme. Im Screenshot unten sieht man rechts das Steuerfenster für die Kamera, die obere Hälfte links daneben bildet das Vorschaufenster von Olympus Capture, unten links das Olympus-Viewer-Fenster mit Histogramm.
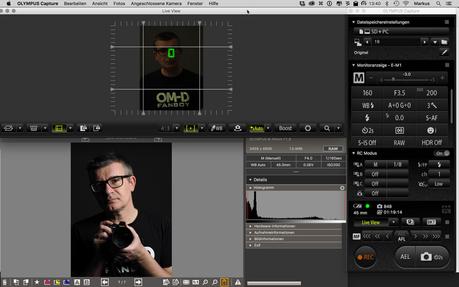
Alternativ wäre es auch möglich Capture One mit einer Session laufen zu lassen und die Bilder dann damit im Ordner in dem Olympus Capture sie ablegt zu sichten – es fehlt dann allerdings die Option Bilder automatisch anzuzeigen.
Auch wenn wie gesagt Tethered Shooting für mich keine besondere Bedeutung hat, werde ich es in Zukunft für gelegentliche Tabletop-Aufnahmen sicher froh darüber sein. Auf jeden Fall eine sehr komfortable und intuitiv bedienbare Möglichkeit direkt in den Computer zu fotografieren und ein Grund mehr meine Olys zu lieben.

