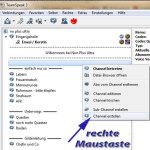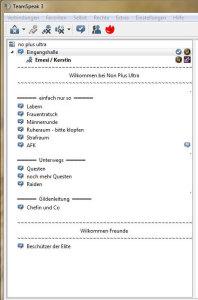
Happy nahm unsere Gilde dies an, doch nach und nach kamen Stimmen auf, dass das TS so aber “nicht so schön” sei. Ist ja nunmal Geschmackssache. Aber was solls. Eines Abends saß ich also da und begann, neue Räume und Aufteilungen zu erstellen (ok… ok… bei den Anfängen half mir ein junger Zocker – ich geb´s ja zu). Und zum Glück ist die ganze Angelegenheit gar nicht so kompliziert, wie zu Beginn gedacht.
Doch genug der Vorrede…
Wie bekommt man einen eigenen TeamSpeak-Server?

Ansonsten gilt: es gib verschiedene Anbieter, bei denen man “Internet-Platz” mieten und dort seinen TS-Server parken kann. Eine Suche bei Tante Google hilft hier schnell weiter. Auch direkt auf den TeamSpeak-Seiten kann man entsprechende Anbieter finden. Diese Variante ist die Einfachste, da man hier das Komplettpaket kauft und das TS dann direkt zur Verfügung steht. Die Preise variieren nach den benötigten Plätzen im TS. Unsere Version mit 30 Slots kostet ca. 8 EUR im Monat. Da es mehrere Anbieter gibt, werde ich hier keine Empfehlung aussprechen.
die ersten Schritte
Ehrlich? Ich habe keine Ahnung. Da ich nicht selbst den TS-Server angemietet habe, waren die ersten Channel bereits erstellt, als ich das erste Mal das TeamSpeak betreten habe.
Verschönerungen, Änderungen der Channel
Da ich jedoch Server-Admin-Rechte erhielt, konnte ich Channel ändern und neue erstellen (hoffentlich bekomme ich die nun nicht wieder entzogen). Ein Glück auch: denn der gesamte Aufbau besteht nur aus einzelnen Channeln, die man gestalten kann und muss. Hierfür benötigt man einfach nur verschiedene Befehle, die im Channel unter “Name” eingetragen werden.
Generelles
Also… als erstes neuen Channel erstellen. Dies funzt per Rechtsklick im TS und dann Auswahl des entsprechenden Punktes. Um den Channel nach seinen Wünschen zu gestalten, müssen hier nun die entsprechenden Angaben gemacht werden. Wichtig: “Name”, “permanent” und “Channel einordnen nach”. Das war es eigentlich auch schon. Nach dem Ausfüllen die Wünsche auf “Ok” bestätigen und schon erscheint der neue Channel.
-
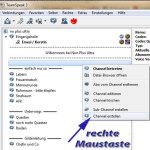
- neuen Channel erstellen
-
- Einstellungen
-
- Bestätigung
einfache Channel erstellen
Dies ist der einfachste Weg. Denn hier muss lediglich der gewünschte Name eingetragen werden und schwubbs – der Channel besteht.
Ausrichtungen
Auch, um etwas mittig bzw. zentriert zu stellen, muss der entsprechende Befehl her. Dies ist einfach nur ein “c” vor der entsprechenden Bezeichnung. Beispiel: [*cspacer1]~
Natürlich funktioniert rechtsbündig im gleichen Stil, nur, dass hier halt “r” enthalten sein muss. Beispiel: [*rspacer1]~
Linien
Um eine Abgrenzung zu erzeugen, habe ich Wellen-Linien eingebaut, die ist möglich zum Beispiel durch: [*spacer1]~
Selbstverständlich kann hier jedes mögliche Symbol genutzt werden.
“spacer” ist hier die Bezeichnung, dass dies eine Abtrennung und kein Channel ist. Und das “*” sagt dem TS, dass das Symbol wiederholt werden soll. So ergibt sich in diesem Fall eine Linie.
Leere Zeile / Absatz
Wenn man – wie ich – mehrere benötigt, einfach die entsprechende Zahl eingeben und fertig.
Überschriften
Und ganz Frau, soll natürlich auch das TS “schön” aussehen. Also mussten auch noch Überschriften her. Hier hab ich ein wenig ausprobiert, bis ich das Ergebnis hatte, wie es nun vorliegt.
Nachdem ich mich entschieden hatte, war der entsprechende Befehl einfach nur zu kopieren und in die anderen Channel einzufügen und anzupassen.
In meinem Fall habe ich “[spacer]═════ einfach nur so ═════” genutzt.
Warum die Zahlen hinter den Befehlen?
Das sind so Fragen, die ich an dem bewußten Abend gestellt habe und zum Glück auch eine Antwort erhielt
Für jeden Channel muss ein neuer Befehl bzw. Name her. Sobald der gleiche benutzt wird, ertönt eine Fehlermeldung. Einfache Lösung: einfach durchnummerien.
Was gibt es noch für Goodies?
Sicher jede Menge und sollte ich über einige stolpern, die mir zusagen, werde ich diese auch noch einbauen. Nett fand ich auf jeden Fall den Vorschlag, dass jeder User einen Willkommensgruß erhält und somit sofort weiß, dass er bei Non Plus Ultra gelandet ist.
Um diese Nachricht zu erstellen oder zu ändern, muss dies beim “virtuellen Server” eingestellt werden. Ein rechter Mausklick auf den ersten Channel bringt Euch in das entsprechende Fenster.
Der text, den Ihr unter “Server Name” eingebt, ist der, der bei jedem Einloggen als neues Fenster aufploppt. Die Willkommensnachricht hingegen wird im TS im Chat erscheinen. Wichtig: nur, wenn unter “Modus” die Variante “Nachricht als Fenster zeigen (MODAL)” eingestellt ist, erscheint auch wirklich ein Fenster mit dem Text!
-
- Willkomensgruß
-
- Virtueller Server
-
- Einstellungen
- Über
- Letzte Artikel
Kerstin
Dieser Artikel stammt von einer Mutter, Bloggerin, Testerin und Ehefrau. Schreiben habe ich vor einigen Jahren als meine große Leidenschaft entdeckt und lebe diese nun auf diesem Blog aus. Ablenkung suche ich ab und zu in World of Warcraft oder Herr der Ringe Online. Beiträge von mir findest Du auch unter Teilzeitreisender.deLetzte Artikel von Kerstin (Alle anzeigen)
- TeamSpeak gestalten - 4. November 2014
- Versuche, dein Leben zu machen – Rezension - 16. Oktober 2014
- Bluetooth Headset und Premium Messenger von V7 - 5. Oktober 2014
Happy nahm unsere Gilde dies an, doch nach und nach kamen Stimmen auf, dass das TS so aber “nicht so schön” sei. Ist ja nunmal Geschmackssache. Aber was solls. Eines Abends saß ich also da und begann, neue Räume und Aufteilungen zu erstellen (ok… ok… bei den Anfängen half mir ein junger Zocker – ich geb´s ja zu). Und zum Glück ist die ganze Angelegenheit gar nicht so kompliziert, wie zu Beginn gedacht.
Doch genug der Vorrede…
Wie bekommt man einen eigenen TeamSpeak-Server?
Ansonsten gilt: es gib verschiedene Anbieter, bei denen man “Internet-Platz” mieten und dort seinen TS-Server parken kann. Eine Suche bei Tante Google hilft hier schnell weiter. Auch direkt auf den TeamSpeak-Seiten kann man entsprechende Anbieter finden. Diese Variante ist die Einfachste, da man hier das Komplettpaket kauft und das TS dann direkt zur Verfügung steht. Die Preise variieren nach den benötigten Plätzen im TS. Unsere Version mit 30 Slots kostet ca. 8 EUR im Monat. Da es mehrere Anbieter gibt, werde ich hier keine Empfehlung aussprechen.
die ersten Schritte
Ehrlich? Ich habe keine Ahnung. Da ich nicht selbst den TS-Server angemietet habe, waren die ersten Channel bereits erstellt, als ich das erste Mal das TeamSpeak betreten habe.
Verschönerungen, Änderungen der Channel
Da ich jedoch Server-Admin-Rechte erhielt, konnte ich Channel ändern und neue erstellen (hoffentlich bekomme ich die nun nicht wieder entzogen). Ein Glück auch: denn der gesamte Aufbau besteht nur aus einzelnen Channeln, die man gestalten kann und muss. Hierfür benötigt man einfach nur verschiedene Befehle, die im Channel unter “Name” eingetragen werden.
Generelles
Also… als erstes neuen Channel erstellen. Dies funzt per Rechtsklick im TS und dann Auswahl des entsprechenden Punktes. Um den Channel nach seinen Wünschen zu gestalten, müssen hier nun die entsprechenden Angaben gemacht werden. Wichtig: “Name”, “permanent” und “Channel einordnen nach”. Das war es eigentlich auch schon. Nach dem Ausfüllen die Wünsche auf “Ok” bestätigen und schon erscheint der neue Channel.
-
- neuen Channel erstellen
-
- Einstellungen
-
- Bestätigung
einfache Channel erstellen
Dies ist der einfachste Weg. Denn hier muss lediglich der gewünschte Name eingetragen werden und schwubbs – der Channel besteht.
Ausrichtungen
Auch, um etwas mittig bzw. zentriert zu stellen, muss der entsprechende Befehl her. Dies ist einfach nur ein “c” vor der entsprechenden Bezeichnung. Beispiel: [*cspacer1]~
Natürlich funktioniert rechtsbündig im gleichen Stil, nur, dass hier halt “r” enthalten sein muss. Beispiel: [*rspacer1]~
Linien
Um eine Abgrenzung zu erzeugen, habe ich Wellen-Linien eingebaut, die ist möglich zum Beispiel durch: [*spacer1]~
Selbstverständlich kann hier jedes mögliche Symbol genutzt werden.
“spacer” ist hier die Bezeichnung, dass dies eine Abtrennung und kein Channel ist. Und das “*” sagt dem TS, dass das Symbol wiederholt werden soll. So ergibt sich in diesem Fall eine Linie.
Leere Zeile / Absatz
Wenn man – wie ich – mehrere benötigt, einfach die entsprechende Zahl eingeben und fertig.
Überschriften
Und ganz Frau, soll natürlich auch das TS “schön” aussehen. Also mussten auch noch Überschriften her. Hier hab ich ein wenig ausprobiert, bis ich das Ergebnis hatte, wie es nun vorliegt.
Nachdem ich mich entschieden hatte, war der entsprechende Befehl einfach nur zu kopieren und in die anderen Channel einzufügen und anzupassen.
In meinem Fall habe ich “[spacer]═════ einfach nur so ═════” genutzt.
Warum die Zahlen hinter den Befehlen?
Das sind so Fragen, die ich an dem bewußten Abend gestellt habe und zum Glück auch eine Antwort erhielt
Für jeden Channel muss ein neuer Befehl bzw. Name her. Sobald der gleiche benutzt wird, ertönt eine Fehlermeldung. Einfache Lösung: einfach durchnummerien.
Was gibt es noch für Goodies?
Sicher jede Menge und sollte ich über einige stolpern, die mir zusagen, werde ich diese auch noch einbauen. Nett fand ich auf jeden Fall den Vorschlag, dass jeder User einen Willkommensgruß erhält und somit sofort weiß, dass er bei Non Plus Ultra gelandet ist.
Um diese Nachricht zu erstellen oder zu ändern, muss dies beim “virtuellen Server” eingestellt werden. Ein rechter Mausklick auf den ersten Channel bringt Euch in das entsprechende Fenster.
Der text, den Ihr unter “Server Name” eingebt, ist der, der bei jedem Einloggen als neues Fenster aufploppt. Die Willkommensnachricht hingegen wird im TS im Chat erscheinen. Wichtig: nur, wenn unter “Modus” die Variante “Nachricht als Fenster zeigen (MODAL)” eingestellt ist, erscheint auch wirklich ein Fenster mit dem Text!
-
- Willkomensgruß
-
- Virtueller Server
-
- Einstellungen