raspberry.tips
raspberry.tips - Raspberry Pi Projekte und Tutorials
Mit Release des neuesten Raspbian Images von 25.11.2016 ist aus Sicherheitsgründen der SSH Server des Raspberry Pi nicht mehr im Standard aktiv, der SSH Server muss explizit durch euch aktiviert werden. In diesem Artikel zeige ich euch die beiden Methoden um SSH wieder zu aktivieren.
Ihr habt folgende Möglichkeiten:
- SSH vor dem ersten Start via SD-Karte aktivieren
- SSH nachträglich via raspi-config oder Desktop aktivieren

SSH vor dem ersten Start des Raspberry Pi aktivieren
Nachdem Ihr wie im Einsteiger-Guide beschrieben das Raspbian Image mit Win32Disk Imager auf eure SD-Karte geschrieben habt könnt ihr an eurem Windows Rechner SSH für Raspbian aktivieren.
Bei mir ist das Laufwerk, unter welchem die Boot Partition der SD-Karte am Windows Rechner angezeigt wird, I:\
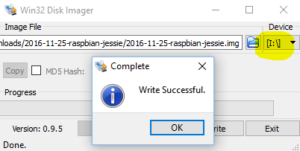
Öffnet nach dem erfolgreichen Schreiben des Raspbian Images euren Windows Explorer (Windows Taste + E), ihr findet dann auf eurem Rechner die Boot Partition der SD Karte als Laufwerk. Die Bezeichnung ist immer „boot„, der Laufwerksbuchstabe kann sich bei euch unterscheiden.
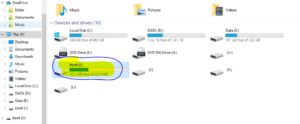
Öffnet dann das Boot-Laufwerk durch einen Doppelklick. Wir müssen nun noch im Explorer aktivieren das die Dateierweiterungen (also z.B. .txt oder .doc) angezeigt werden. Ich verwende Windows 10 in Englisch. Für Windows XP, Vista und 7 ist das hier beschrieben
Wechselt auf „View“ und setzt das Häkchen bei „File name extensions“

Dann klicken wir mit der Rechten Maustaste irgendwo im Laufwerk I:\ und wählen „New“ > „Text Document“
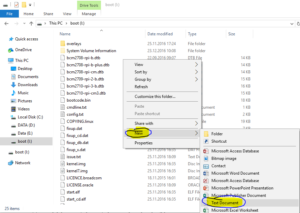
Ändert den Dateinamen in „ssh„, die Datei soll nur „ssh“ heißen nicht „ssh.txt“. Bestätigt die Warnung mit Yes.
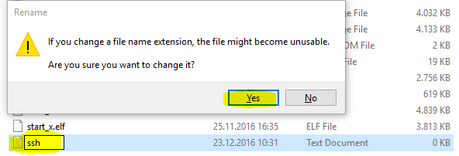
Dann haben wir eine leere Datei mit dem Namen SSH. Diese wird beim ersten Start von Raspbian gelesen und bewirkt das der SSH-Server auf dem Raspberry Pi direkt aktiviert wird

Nun steckt ihr die SD-Karte wie gewohnt in euren Raspberry Pi und startet diesen. Ihr könnt nun wie gewohnt via SSH mit dem Benutzer pi und dem Passwort raspberry verbinden.
SSH is enabled and the default password for the 'pi' user has not been changed. This is a security risk - please login as the 'pi' user and type 'passwd' to set a new password.
Ändert bitte direkt nach dem ersten Login das Passwort des Benutzers pi.
SSH nachträglich via raspi-config oder Desktop aktivieren
Ihr könnt, falls ihr euren Raspberry Pi mit Tastatur, Maus und Bildschirm betreibt, den SSH Server natürlich auch via Desktop oder Kommandozeile aktivieren.
Öffnet über das Startmenu > Preferences > Raspberry Pi Configuration das Tool für die Einstellungen
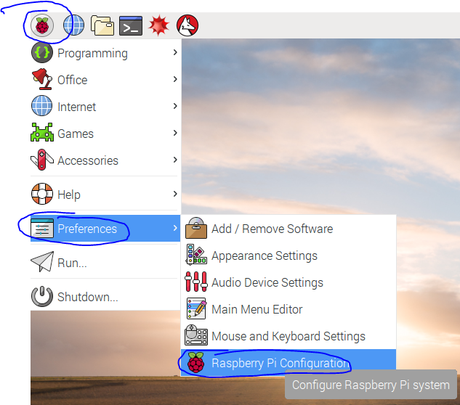
Unter dem Reiter „Interfaces“ könnt ihr SSH auf „Enabled“ stellen.
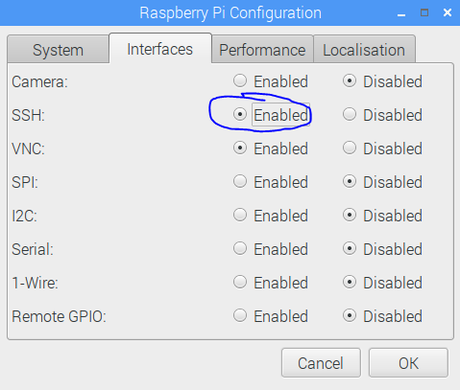
Ändert unbedingt das Standard Passwort des Benutzers Pi!
Aktivieren via Terminal
Sollte euer Raspberry Pi im Boot Modus für die Konsole sein oder Ihr das aktivieren via Terminal bevorzugen könnt ihr das mit dem Befehl
sudo raspi-config
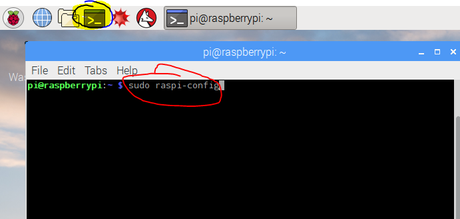
Klickt im Tool auf „7 Advanced Options“
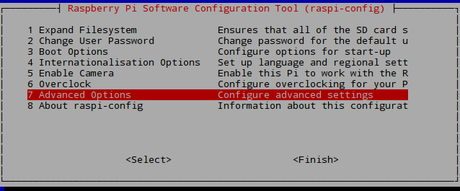
Wählt dann „A4 SSH“ aus
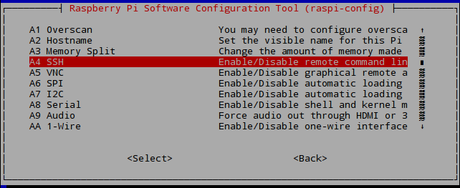
Aktiviert den SSH Server durch Auswahl von Yes
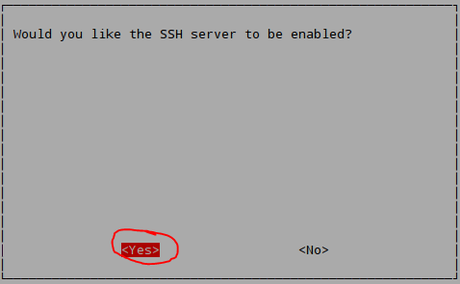
Ändert unbedingt das Standard Passwort des Benutzers Pi!
SSH am Raspberry Pi aktivieren – Neue Methode mit Raspbian 25.11.2016
raspberry.tips

