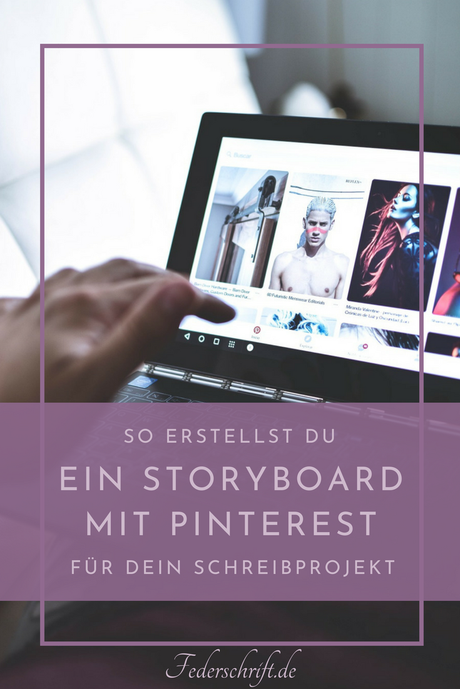Mit seiner gigantischen Auswahl an Bildern und Pinnwänden vereint Pinterest alle Vorzüge, die es unter Autor*innen zu einem beliebten Tool für Storyboards macht.
Im zweiten und letzten Teil meiner Artikelserie findest du eine Anleitung, wie du ein Storyboard mit Pinterest erstellst und mit welchen Tipps und Tricks du passendes Bildmaterial findest.
Was ein Storyboard ist und in welchen Schreibphasen es dich unterstützt, liest du in meinem ersten Artikel der Serie: Das Storyboard als Planungstool für dein Schreibprojekt.
So funktioniert Pinterest
Pinterest ist eine visuelle Suchmaschine, in der es vor Bildern, Ideen und Inspiration nur so wimmelt. Sie funktioniert nach dem Pinnwand-Prinzip: Ein Nutzer erstellt eigene virtuelle Pinnwände und pinnt dort alles an, was er zu einem Thema oder Projekt sammeln möchte.
Pins sind Bilder hinter denen Texte und Links stehen; du findest sie innerhalb der Pinterest-Suche. Es gibt außerdem die Möglichkeit, eigene Pins zu erstellen, indem du Bilder bei Pinterest direkt hochlädst. Oder du bringst fremden Content zu Pinterest, indem du Artikel, Webseiten oder Bilder auf Pinterest teilst beziehungsweise pinnst.
Zu den klassischen Pinterest-Themen zählen Rezepte, DIY-Anleitungen, Interior und Mode. Inzwischen sind viele weitere und auch Nischenthemen hinzugekommen. Es gibt also Bildmaterial jeglicher Art für dein Storyboard.
In fünf Schritten zum Storyboard mit Pinterest
Hast du bereits einen Account bei Pinterest, kannst du sofort loslegen.
1. Pinnwand erstellen
Auf deinem Profil im Bereich Pinnwände erstellst du mit Klick auf “Pinnwand erstellen” ein Board. Gib dem Projekt einen Titel und stelle es auf geheim, wenn du nicht willst, dass das Board für andere sichtbar ist, solange du noch daran arbeitest.
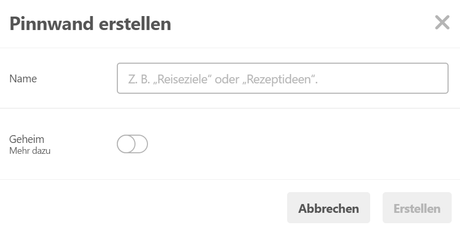
2. Pins suchen und pinnen
Nun beginnt der schöne Teil: suchen und pinnen. Gib einen Suchbegriff in das Feld ein: das können Ortsnamen, Jahreszeiten, Menschen, Tiere, bestimmte Kleidungsstücke, Gegenstände, Stimmungsbilder, Szenen und Zitate sein.
Falls die Ergebnisse nicht ganz deinen Vorstellungen entsprechen, schau dir die Adjektive und Begriffe an, die oberhalb der Suchergebnissen erscheinen. Mit diesen kannst du deine Suche weiter eingrenzen.
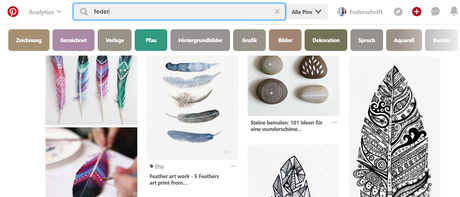
Je nach Filter durchsucht Pinterest einzelne Pins, doch du kannst die Suche auf Pinnwände ausweiten. So gelangst du zu den Boards anderer Nutzer und vielleicht wirst du in deren Sammlung fündig – denn Pinterest lebt vom Pinnen und Repinnen.
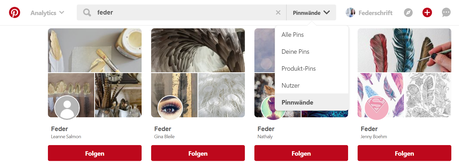
3. Pins suchen mit der Mehr davon-Funktion
Falls diese Bilder deiner Vorstellung nahe kommen, sie aber noch nicht treffen, dann klick auf eines der Bilder und sieh dir die Vorschläge unterhalb unter Mehr davon an. Klick auf einen der Vorschläge und schau wieder unter Mehr davon. So tauchst du immer tiefer ein in eine Szenerie oder bestimmte Stimmung und näherst dich dem passenden Bild an.
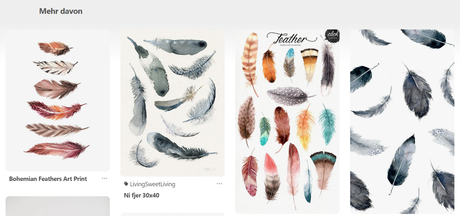
Hast du passende Bilder gefunden, pinnst du sie, indem du auf den roten Merken-Button klickst und deine Pinnwand auswählst.
4. Echtzeit-Suche mit Pinterest Lens
Du suchst gerne unterwegs nach Inspiration für deine Geschichten? Auch dafür hat Pinterest eine Lösung. Einfach in der Pinterest-App auf dem Smartphone auf das Kamerasymbol in der Suchleiste klicken und einen umliegenden Gegenstand oder potenziellen Schauplatz für deine Geschichte fotografieren. Und schon schlägt Pinterest dir auf dieser Basis ähnliche Pins vor.
5. Pins sortieren
Ist dein Board gut mit Bildern gefüllt, kannst du nun per Drag-and-Drop die Reihenfolge der Pins verändern und sie zum Beispiel chronologisch sortieren. Du kannst außerdem über die Bearbeitungsfunktion die Beschreibung der Pins verändern und an deine Geschichte anpassen, z. B. Namen der Figuren und Orte eintragen, Dialoge oder einzelne Sätze aus deiner Geschichte.
Tipps für die Bildersuche von Figuren
Das schwierigste an der Bildersuche sind die Figuren. Oft finden sich bei Pinterest nur Einzelbilder von einer Figur, dabei benötigt ein Storyboard mehrere, um die Figur im Laufe der Geschichte darzustellen. Weichst du auf ähnlich aussehende Menschen aus, sieht es aus, als ob die Geschichte von vielem verschiedenen Figuren handelt.
Hierzu habe ich einen Tipp bei Writing One Word At A Time im Video How to create a storyboard on Pinterest gefunden: Suche nach Schauspielern, Models, Sportlern oder anderen Menschen des öffentlichen Lebens, die den Figuren deiner Geschichte ähneln. So findest du genügend Material von derselben Figur in unterschiedlichen Szenen und Posen.
Wenn du noch gar nicht so genau weißt, wie deine Figuren aussehen, starte mit dem englischen Suchbegriff Character Inspiration in Pins und Pinnwänden – so findest du Porträt-Fotografien und -Zeichnungen.
Her mit der Inspiration: Storyboards auf Pinterest
Probiere es doch einmal anders herum und nutze fremde Storyboards als Schreibübung und entwickle aus den Bildern einen Text.
Hier sind Pinnwände mit Storyboards anderer Schriftsteller, von denen du dich inspirieren lassen kannst. Denn das Gute ist: Aus der gleichen Grundidee erschafft jeder etwas eigenes und in den gleichen Bildern sieht jeder etwas anderes.
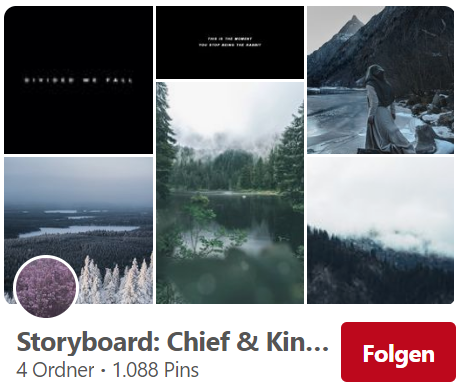
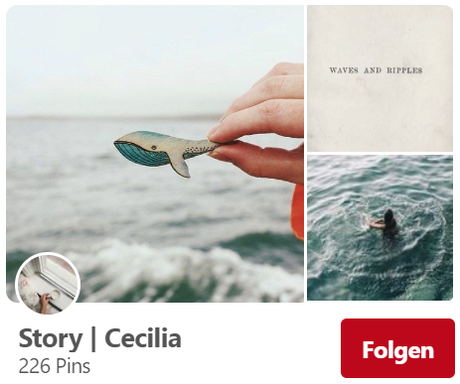
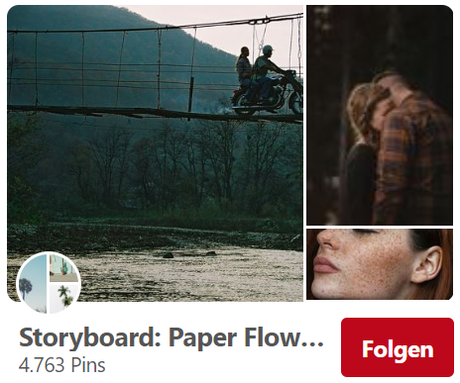
Haben die Boards dein Kopfkino zum Laufen gebracht? Hast du bereits eigene Storyboards mit Pinterest angelegt? Dann verlink sie gerne in den Kommentaren!
PS: Bilder, Szenen und Storyboards als Schreibanregung findest du auf meinen Pinterest-Boards.
Teile den Artikel direkt auf Pinterest: