Heute zeige ich euch die Bildbearbeitung von RAW-Dateien in Photoshop.
RAW-Daten sind „Rohdaten“, die eine Kamera direkt nach der Aufnahme als Daten auf das Speichermedium schreibt. Es gibt kein Standard, dementsprechend heißen die Formate bei den Herstellern unterschiedlich: Canon benutzt das .CR2 Format, Nikon das .NEF Format. (Quelle: itwissen.info). Diese Daten erleichtern die Bearbeitung in Bildbearbeitungsprogrammen erheblich, so lassen sich aus oft schon abgeschriebenen Dateien noch viel herausholen.

Dieses Foto ist recht dunkel geworden und hat sehr helle aber auch sehr dunkle Stellen im Gesicht. Dieses würde man vermutlich nicht als sonderlich gut gelungene Fotografie betiteln. In Photoshop kann man mit Hilfe des RAW-Konverters da noch einiges herausholen.
Zuerst wird die RAW Datei geöffnet und in dem RAW-Converter von Adobe Photoshop angezeigt.
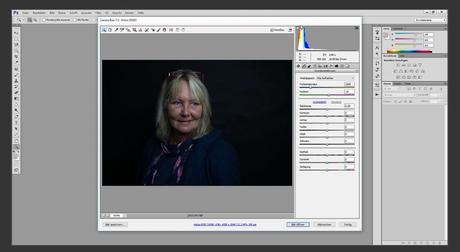
Dort sieht man auch direkt die Vielzahl an Einstellungsmöglichkeiten und die Werkzeugleiste. Die Werkzeugleiste ist interessant, wenn man verschiedene Bereiche einzeln auswählen möchte, mit Hilfe eines Verlaufes die Einstellungen nur auf einen bestimmten Bereich anwenden möchte, das Bildbeschneiden möchte etc.
Die Einstellungen werden direkt angewandt, das heißt man sieht die jeweilige Änderung sofort im Bild. Das ist besonders am Anfang hilfreich, wenn man noch nicht so genau weiß, wofür welche Einstellung steht. Ich empfehle dabei ein Learning-by-doing, wendet einfach mal ein paar Einstellungen an und schaut wie euch das Bild gefällt.
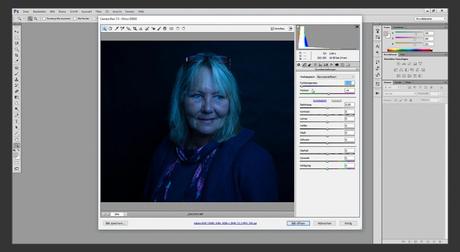
Die Farbtemperatur und der Weißabgleich sind wichtig um eine Grundfarbe in das Bild zu bekommen. Dabei gibt es bei dem Weißabgleich-Dropdown einige Einstellungsmöglichkeiten, die vorgefertigt sind. Diese können hilfreich sein um ein erstes Gefühl für Farbtemperaturen zu bekommen.
Die weiteren Einstellungen lassen sich zwar auch automatisch berechnen und anpassen, oft führt dies aber nicht zum gewünschten Ergebnis. Außerdem ist es doch viel toller, direkt zu sehen, welche Einstellung, welche Änderung hervorbringt. Also empfehle ich mich da weiter durch die Einstellungen zu testen.
Die Einstellungen Belichtung, Konstrast, Lichter, Tiefen, Weiß und Schwarz beziehen sich auf die Helligkeiten und Schatten des Bildes.
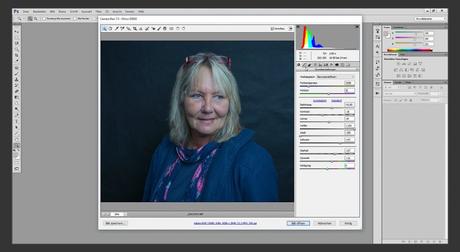
Im Bild seht ihr, wie ich die Einstellungen vorgenommen habe – das ist oft wirklich ein Herumspielen mit den Reglern.
Das war es jetzt zum Grundeinstellungen-Reiter, es gibt noch weitere Einstellungsmöglichkeiten in den verschiedenen Reitern auf der rechten Seite über den Einstellungen.
Bei der Gradationskurve kann man nochmal spezifischer die Helligkeiten und Schatten einstellen, jedoch nicht nur mit Werten wie im vorigen Reiter, sondern anhand einer Kurve.
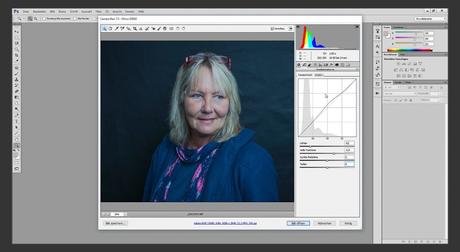
Die weiteren Reiter sind „Details“, welches sich besonders mit Schärfen des Bildes beschäftigt sowie „HSL/Farbkorrektur“ und „Teiltonung“ wo man einzelne Farben explizit bearbeiten kann.
Als weiteren wichtigen Reiter sehe ich die Objektivkorrektur. Wenn man mit einer Spiegelreflexkamera arbeitet, können durch die Objekte leichte Verzerrungen auftreten. Diese werden dadurch behoben.Durch die Informationen der RAW-Datei werden in der Regel die Informationen automatisch eingetragen.
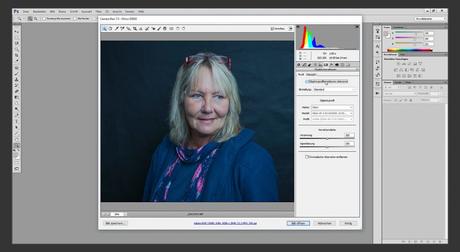
Bei dem hier gezeigten Beispiel sieht man den faltigen Hintergrund. Da bietet es sich doch an, diesen einfach abzudunkeln. Dadurch wird auf die abgebildete Person fokussiert und der Hintergrund verschwindet. Dazu kann man nun das Verlaufswerkzeug benutzen welches oben links in der Werkzeugleiste zu finden ist. Nach dem Auswählen des Werkzeuges zieht man einen Verlauf in das Bild rein. Für diesen Verlauf kann man nun auf der rechten Seite die Einstellungen bearbeiten und sieht wieder direkt, wie sich das auf das Bild auswirkt. Ich habe in diesem Beispiel jetzt die Tiefen heruntergesetzt, so dass der Hintergrund fast vollständig schwarz ist.
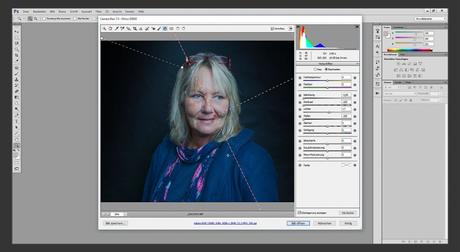
Hat man nun sein Bild soweit bearbeitet und weitere Bilder einer Serie, die ebenso schlecht aufgenommen sind. So kann man sich im Reiter „Vorgaben“ eine neue Vorgabe erstellen, welche auf weitere Bilder angewendet werden kann. So muss man nicht immer alle Bilder einzeln bearbeiten.
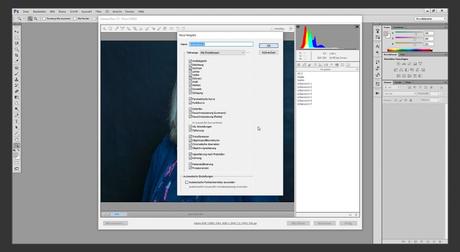
Anschließend kann man nun sein Bild über den Button „Bild öffnen“ unten rechts in den normalen Arbeitsbereich von Photoshop einfügen, abändern oder einfach abspeichern.
Im Vergleich sieht man nun besonders gut, wie sich das Bild verändert hat.

Möchtet ihr das auch mal ausprobieren, habt aber keine RAW-Datei zur Hand? Ich stell euch meine hier zur Verfügung.

