
Canon EOS 5D Mark II, ISO 3200 (f/2.0, 1/100s, 100mm)
Die meisten fotografieren heute digital. Ich ja auch. Und seit dem Beginn der digitalen Fotografie sind die Ansprüche an die Bildqualität zumindest aus technischer Sicht enorm gestiegen. Im Vordergrund stehen dabei eigentlich zwei Faktoren: Bildschärfe und Bildrauschen.
Was die Bildschärfe betrifft, so hat man im Bereich der Spiegelreflexkameras mit der richtigen Objektivwahl bereits die besten Voraussetzungen dafür. Wenn das Objektiv dann auch noch viel Licht auf den Sensor lässt, umso besser. Doch selbst dann kommt man in gewissen Situationen nicht am zweiten Faktor, dem Bildrauschen, vorbei.
Jeder Hochzeitsfotograf kennt das: man schaut sich vorab die Kirche an, in der die nächste Hochzeit stattfindet und findet die Innenräume auch sehr schön und ansprechend. Und dann holt man die Kamera raus und macht eine kurze Messung des vorhandenen Lichts. Man ist ja bereits vorbereitet und weiß, dass Kirchen vor allem eines sind: dunkel, dunkel, dunkel! Also reißt man die Blende auf das Maximum auf und stellt die kamerainterne Signalverstärkung (ISO) auf einen Wert, der schon mal ein bißchen weh tut.
Und die Kamera sagt dir: unterbelichtet…
Wäre man nicht in einer Kirche, man würde fluchen. Also ISO bis zum Anschlag, Augen zu und durch. Dabei brauch man eigentlich gar keine Angst zu haben. Nutzt man das kameraeigene Rohdatenformat (RAW), kann man das durch die Signalverstärkung entstehende Rauschen mit mit der entsprechenden Software problemlos in den Griff bekommen. Der wichtigste Vorteil eines hohen ISO-Werts ist jedoch die Atmosphäre, die auf den Bildern transportiert wird. So etwas schafft kein Blitz der Welt.

ISO 3200 - Rauschunterdrückung deaktiviert

ISO 3200 - Rauschunterdrückung aktiv
Zur Veranschaulichung gibt es einen Bildausschnitt aus dem obigen Bild. Man kann gut erkennen, was alles möglich ist. Ein gewisses Grundrauschen sollte man jedoch in den Bildern lassen, sonst wirkt das ganze schnell etwas zu künstlich.
Falls man also eine Kamera hat, die es einem erlaubt, die ISO-Einstellungen anzupassen, sollte man sich nicht davor scheuen, den Wert bis zum Anschlag aufzudrehen. Das bringt auf jeden Fall bessere Ergebnisse als der Kameraautomatik zu vertrauen. Die stellt nämlich die Signalverstärkung nur auf ein moderates Level und macht den Rest mit dem eingebauten Blitz. Der reicht nur leider maximal zwei bis drei Meter. Der Hintergrund wird somit komplett unterbelichtet und wirkt einfach nur trostlos.
Hat man ein Programm wie Adobe Photoshop Lightroom zur Hand, kann man das Bildrauschen nachträglich ziemlich leicht reduzieren. Das gibt es übrigens bei Amazon für nur ca. 80€ als “Student & Teacher” Edition – ein absolutes Schnäppchen.
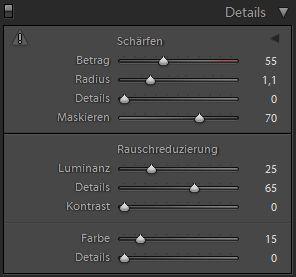
Einstellungen in Lightroom 3
Für das Foto aus diesem Beitrag habe ich die Einstellungen aus dem Screenshot rechts verwendet. Dieser zeigt die Bereiche “Schärfen” und “Rauschreduzierung”. Die Schärfeeinstellungen wirken sich ebenfalls auf das Bildrauschen aus: Deswegen habe ich sie auch in den Screenshot mit aufgenommen. Die Werte “Betrag” und “Radius” sind je nach Motiv unterschiedlich zu wählen. Am besten man probiert einfach ein bißchen herum. Bei “Details” und “Maskieren” verwende ich eigentlich immer die gleichen Werte. “Details” hat, so lange ich Lightroom nutze, noch nie gute Ergebnisse zu Tage gefördert. Es lässt ein Foto einfach nur grausam kitschig aussehen. “Maskieren” hingegen ist ein sehr wichtiger Regler, denn er regelt, ab welcher Kontraststärke die Schärfung überhaupt einsetzt. Setzt man diesen Regler zu niedrig, wird auch das Bildrauschen geschärft – und das will ja wohl niemand. Ein Wert über 40 ist für meine Zwecke bisher immer sinnvoll gewesen.
Im Bereich “Rauschreduzierung ” setzt man zunächst die Stärke der Reduzierung für das farblose (Luminanz-)Rauschen. Der Regler “Details” sorgt dafür, dass die Rauschreduzierung zwar das Rauschen unterbindet, die eigentlichen Bilddetails (z.B. Haare) aber trotzdem erhalten bleiben. Erfahrungsgemäß sorgt jedoch jeder Wert über 70 für schlimme Ergebnisse, weil teilweise auch die falschen Bilddetails erhalten und teilweise verstärkt werden. Der Kontrastregler hat meiner Meinung nach überhaupt keinen Sinn, deswegen stelle ich ihn immer auf 0.
Zuletzt kümmert man sich dann noch um das Farbrauschen. Hier reichen niedrige Einstellungen bei beiden Reglern – zumindest für die Kameras, die ich nutze. Andere Kameras produzieren vielleicht ein störenderes Farbrauschen.
Ich kann nur jedem empfehlen, bei Fotos lieber das Bildrauschen statt den Verlust der gesamten Bildatmosphäre in Kauf zu nehmen. Probiert’s doch einfach mal aus. In den meisten Fällen werden die Ergebnisse wesentlich besser!

