raspberry.tips
raspberry.tips - Raspberry.Tips - Projekte, Tutorials und News rund um den Mini-Computer Raspberry Pi
Der Raspberry Pi Zero hat nur einen nutzbaren USB-Port, daher können wir nicht gleichzeitig eine Tastatur / Maus anschließen und einen WLAN Stick verwenden, in diesem Tutorial zeige ich euch daher die Grundeinrichtung eures Pi unter Berücksichtigung dieser Problematik.
Zur Grundeinrichtung und Installation von WLAN am Pi gehe ich wie folgt vor:
- Multi Media Tastatur mit integrierter Maus anschließen
- In der Raspbian Oberfläche alles Wichtige einrichten
- WLAN einrichten
- Den Pi mit dem WLAN-Adater anstelle der Tastatur starten
- Optional noch xRDP installieren und via RDP arbeiten
Einrichten des Pi Zero
Nachdem ihr alle Kabel angeschlossen habt und der Pi auf den Desktop gebootet hat öffnen wir als erstes die grafische Konfiguration “Raspberry Pi Configuration” über das Menu
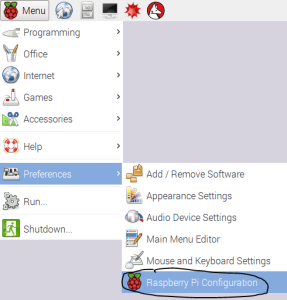
Im Programm nutzen wir durch das Klicken auf “Expand Filesystem” erst mal den vollen Platz auf unserer SD-Karte aus und stellen als Computernamen “raspberrypizero” ein.
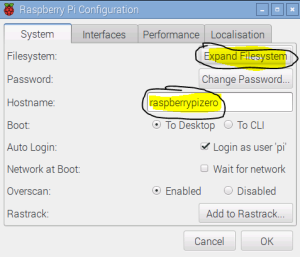
Dann stelle ich unter dem Reiter “Performance” die CPU auf 950MHz um etwas mehr Geschwindigkeit zu erhalten (Overclocking auf Turbo sollte vermieden werden) und gebe der Grafikkarte 32MB Speicher um später mehr RAM für Anwendungen zur Verfügung zu haben.
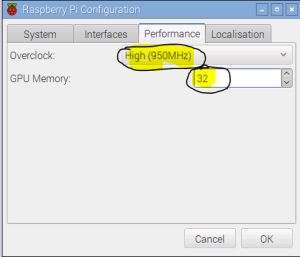
Klickt auf OK, bestätigt die Frage zum Neustart mit YES und startet euren Raspberry Pi einmal neu. Wichtig ist noch das wir die Tastatur auf Deutsch umstellen um unser WLAN einrichten zu können, öffnet hierzu die “Mouse and Keyboard Settings” in den “Preferences” über das Menu
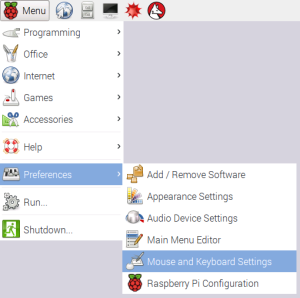
Wir wechsel auf den Reiter “Keyboard” und klicken auf “Keyboard Layout…”
In der Liste wählt ihr das passende Keyboard Layout aus, ich benutze natürlich “Germany” mit “German”
Einrichten von WLAN am Raspberry Pi Zero
Wir haben alle Vorbereitungen abschlossen und können nun unser WLAN einrichten. Euer WLAN Router muss DHCP aktiviert haben, was bei den meisten Geräten im Standard der Fall ist. Steckt den USB WLAN-Stick noch NICHT an den RasPi an, sonst fehlt uns logischerweise die Tastatur.
Als erstes öffnet ihr ein Terminal
Wir öffnen die wpa-supplicant Konfigurationsdatei als root im Editor Nano, hierzu geben wir folgendes Kommando im Terminal ein:
sudo nano /etc/wpa_supplicant/wpa_supplicant.conf
Navigiert mit den Pfeiltasten ans Ende der Datei und hängt dort die Konfiguration eures WLANs an. Die Daten sind oftmals auf dem WLAN Router geklebt oder vom Router abrufbar. Fügt hierzu folgendes, nach Anpassung an euer WLAN, ans Ende der Datei an (die Geschweifte klammer erhaltet ihr mit der Tastenkombination “ALT GR” + “7” bzw. “ALT GR” + “0”)
network={
ssid="wlan-name"
psk="wlan-passwort"
}- SSID ist der Name des WLAN Netzwerkes
- PSK ist das WLAN Passwort
Speichert die Datei durch das Drücken von STRG+X dann Y, und drückt ENTER. Jetzt fahren wir den Pi runter, hierzu geben wir folgendes Kommando ein
sudo shutdown now
Euer Pi ist nun abgeschalten, tauscht das USB Keyboard durch den WLAN Stick und startet euren Pi durch das ab- und anstecken des Stromkabels. Jetzt könnt ihr euch mit einem beliebigen SSH-Client (ich verwende Putty für Windows) von einem Rechner verbinden und aus der Ferne am Raspberry Pi arbeiten.
Via SSH mit dem Pi Zero verbinden
Öffnet Putty an eurem Windows Rechner und gebt entweder den Namen des Pi ein, wir haben vorhin raspberrypizero als Computernamen eingestellt (Standard ist: raspberrypi). Alternativ kann die IP-Adresse des Pi verwendet werden, diese findet ihr im Normalfall in der Konfiguration eures WLAN-Routers.
- Benutzer: pi
- Passwort: raspberry
Nun haben wir eine SSH Kommandozeile mit welcher wir bequem weiterarbeiten können.
Wer nicht mit einer Kommandozeile arbeiten möchte kann nun noch xRDP installieren und einrichten um den grafischen Desktop auf seinen Windows Recher zu holen.


