raspberry.tips
raspberry.tips - Raspberry Pi Projekte und Tutorials
Neben dem an den großen Raspberry Pi´s verfügbaren 3,5mm Klinke-Stecker und HDMI für die Audio-Ausgabe kann es für diverse Projekte wichtig sein eine weitere Sound-Karte mit Line-In ein Mikrophone an den Raspberry Pi anzuschließen, in diesem Artikel zeige ich euch wie Ihr die beiden an eurem Raspberry Pi einrichtet und konfiguriert. Wer nur eine gute Wiedergabequalität benötigt und die möglichkeit hat den Raspberry Pi via HDMI Anschluss mit einem AV Receiver anzuschliessen sollte sich dieser Methode bedienen anstelle auf eine USB Soundkarte zurückzugreifen.
USB Sound Karten für den Raspberry Pi
Es gibt diverse USB Sound Karten für die Audio Ausgabe und Aufnahme auf dem Markt, wichtig ist, falls ihr euch gute Audi Qualität wünscht, nicht die billigen Geräte zu verwenden.
- Einfache USB Sound Karte für Wiedergabe und Aufnahme – Geringe Kosten, geringe Qualität
- Mittelpreisige DAC USB Sound-Karte mit Line in – Gute Kosten gute Qualität
- Teure DAC USB Sound-Karte – Hohe Kosten gute Qualität (kein Line-In)
Wer auf absolut hochwertigen Klang steht und kein Line-In benötigt sollte sich die diversen auf dem Markt befindlichen Audio HATs zum Anschluss an die GPIOs ansehen z.B. den HifiBerry gibt es in verschiedenen Varianten.
Projekt Vorschlag:
Schaut euch doch mal Volumio an, das Betriebssystem ist für Musikliebhaber speziell für den Raspberry Pi entwickelt worden.
Audio Ausgabe über 3,5mm Anschluss oder HDMI am Raspberry Pi einrichten
Wer nur einen Lautsprecher oder Kopfhörer an den normalen 3,5mm Klinke Anschluss des Raspberry Pi anschliessen möchte kann wie folgt sicherstellen das die Ausgabe über diesen funktioniert. Wer einen Bildschirm oder Fernseher mit integrierten Boxen hat oder den Pi via HDMI an einen AV-Receiver angeschlossen hat kann über den selben Weg die Ausgabe festlegen.

Öffnet raspi-config via Terminal oder SSH
sudo raspi-config
Wählt “7 Advanced Options” bestätigt mit Enter
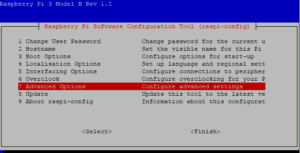
Wählt “A4 Audio” und bestätigt mit Enter
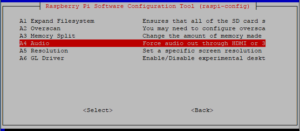
Wir wählen für:
- Ausgabe via 3,5mm Klinke -> “1 Force 3.5mm (‘headphone’) jack”
- Ausgabe via HDMI -> “2 Force HDMI”
und bestätigen mit Enter.
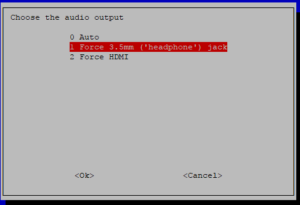
Wählt dann “Finish” um raspi-config zu beenden.
Nach einem reboot könnt ihr die Audioausgabe am RasPi Testen, wir laden uns eine Test WAV Datei herunter.
cd $HOME wget cdn.raspberry.tips/2017/09/test-sound-raspberry-tips.wav
Dann spielen wir die Datei via aplay ab.
aplay $HOME/test-sound-raspberry-tips.wav
Audio Ausgabe über eine USB Sound Karte am Raspberry Pi einrichten
Steckt eure USB-Sound Karte an den Raspberry Pi an und prüft als erstes ob diese vom System erkannt wurde. Gebt hierzu in einem Terminal oder via SSH folgenden Befehl ein
lsusb
Bei mir wird die Karte als “C-Media Electronics, Inc.” erkannt

Nun müssen wir unserem System noch beibringen das es die angeschlossene USB Soundkarte als Standard Gerät für Wiedergabe und Aufnahme anerkennt.
Wir prüfen welche Kartennummer für Wiedergabegeräte der ALSA Treiber dem USB Gerät zugeordnet hat.
aplay -l
Bei mir taucht der “USB Audio Device” als “card 1” auf, merkt euch die Nummer
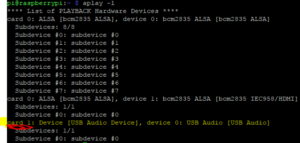
Wir müssen in unserer Konfigurationsdatei für die Standardwerte der ALSA Sound Karten noch festlegen das unsere “card 1” das Standardgerät ist. Hierzu Editieren wir die folgende Datei
sudo nano /etc/asound.conf
Wir fügen folgendes ein
pcm.!default {
type hw
card 1
}
ctl.!default {
type hw
card 1
}
Wichtig! Ersetzt “card 1” mit der Nummer eurer USB Audio Karte falls es nicht “card 1” bei euch ist.
sudo reboot
Nach einem reboot könnt ihr die Audio Ausgabe am RasPi Testen, wir laden uns eine Test WAV Datei herunter.
cd $HOME wget cdn.raspberry.tips/2017/09/test-sound-raspberry-tips.wav
Dann spielen wir die Datei via aplay ab.
aplay $HOME/test-sound-raspberry-tips.wav
Lautstärke via Terminal oder SSH Anpassen
Wenn ihr eure Sound Karte eingerichtet habt könnt ihr noch die Lautstärke via Terminal anpassen.
alsamixer
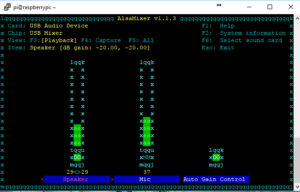
Gesteuert wird mit den Pfeiltasten auf eurer Tastatur. Wer auf dem Desktop ist kann das ganze über das Lautsprecher Symbol rechts oben erledigen.
Raspberry Pi – (USB) Soundkarte unter Raspbian einrichten
raspberry.tips

