

benötigte Software und Dateien runterladen
Zuerst benötigst du das Raspbian Image, das kannst du dir unter https://www.raspberrypi.org/downloads/raspbian/ runterladen. Wähle die Raspbian Buster Lite Version, diese hat keine Grafische Oberfläche und basiert auf Debian.
Als nächstes brauchst du balenaEtcher, dies ist eine Software um deine SD-Karte zu flashen. Die Downloadseite ist: https://www.balena.io/etcher/.
Dann noch Putty um sich auf den PI einzuwählen 64 Bit MSI
Als letztes brauchst du noch ein Programm zum entpacken von ISO Dateien, ich benutze 7zip 64Bit .exe.
Image entpacken
Rechtsklick auf das zip Archiv und öffne es mit 7zip und entpacke das Image.
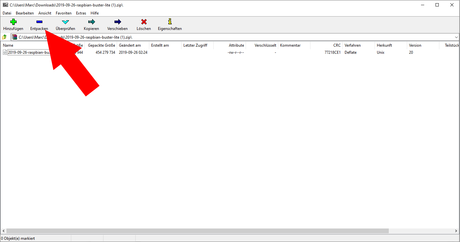
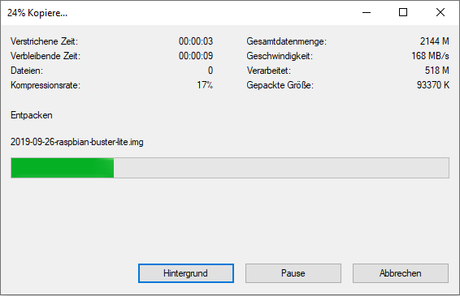
SD-Karte flashen
Jetzt musst du balenaEtcher öffnen, das entpackte Image auswählen und die SD-Karte reinstecken. Jetzt auf flash drücken. Jetzt wird die SD-Karte geflashed.
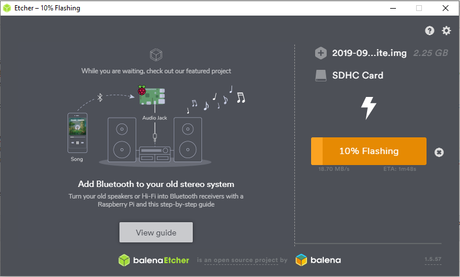
Einstellungen vornehmen
greife jetzt über einen Dateiexplorer auf die SD-Karte zu und erstelle die Datei: ssh. Die ssh Datei kommt in das root Verzeichnis der SD-Karte. Die ssh Datei muss leer bleiben.
W-Lan einstellen
Wenn der PI über das W-Lan verbunden werden soll, musst du noch die Datei wpa_supplicant.conf in das Root Verzeichnis der SD-Karte legen und folgendes reinschreiben:
ctrl_interface=DIR=/var/run/wpa_supplicant GROUP=netdev update_config=1 country=DE network={ ssid="fritzbox" psk="fritzboxpasswort" }Ersteze fritzbox mit dem Namen deines Routers, aber die Anführungszeichen müssen bleiben z.B. ssid="homeSweetHome". Das gleiche gillt für das W-Lan Passwort das du in psk einträgst.
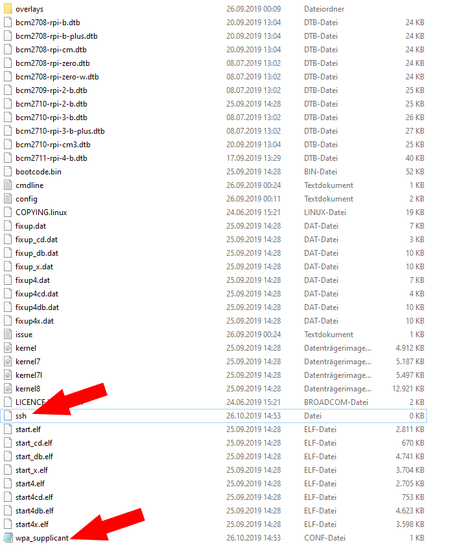
Server starten & verbinden
Jetzt kannst du die SD-Karte in den PI stecken und mit Strom versorgen. Jetzt benötigst du noch die IP von dem PI Server. Die IP bekommst du aus der grafischen Oberfläche deines Routers, dort werden alle verbundenen Geräte angezeigt.

Jetzt weiss ich das der PI Server die IP 192.168.178.38 hat und kann via Putty auf den Server via SSH zugreifen. Der Benutzername ist „pi" und das Passwort ist „raspberry"!
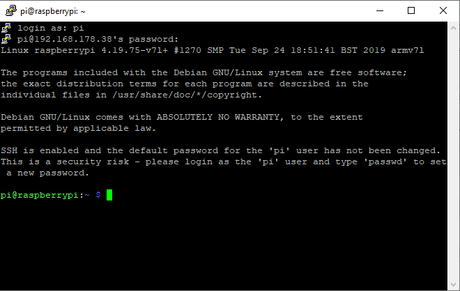

![[Manga] Blood on the tracks [15] wallpaper-1019588](https://m3.paperblog.com/assets/images/300x172-paperblog.gif)