Haben nun auch einen GPS-Empfänger bekommen. Klein und billig:

GPS Empfänger
Wie kann der nun in Betrieb gehen? Wie in diesem Beitrag gut erklärt, die Serielle Schnittstelle aktivieren und den Empfänger einrichten.
Den GPS-Empfänger mit dem rPi Verbinden, für das P1 Modell sind nur 4 Verbindungen nötig:
VCC - 3,3V - PIN 1 (von oben links)(grau) RX - TXD0 - PIN 8 GPIO14 (lila) TX - RXDO - PIN 10 GPIO15 (grün) GND - Minus - PIN6 (3.von oben, rechts)(blau)
Hier kann man die Anschlüsse und mein Gehäuse für den GPS-Empfänger gut erkennen:

rPi und GPS
Also kurz zusammengefasst:
sudo apt-get update
sudo apt-get upgrade
# in Datei entfernen: console=ttyAMA0,115200 kgdboc=ttyAMA0,115200
sudo nano /boot/cmdline.txt
# in Datei auskommentieren: # T0:23:respawn:/sbin/getty -L ttyAMA0 115200 vt1001
# T0:23:respawn:/sbin/getty -L ttyAMA0 115200 vt100
sudo nano /etc/inittab
sudo reboot
# zum checken
sudo apt-get -y install minicom
stty -F /dev/ttyAMA0 9600
minicom -b 9600 -o -D /dev/ttyAMA0
# in Datei ergänzen: init_uart_baud=9600
sudo nano /boot/config.txt
# GPS Programme install
sudo apt-get -y install gpsd gpsd-clients
# Datei wie folgt ergänzen: /etc/default/gpsd
# Default settings for gpsd.
# Please do not edit this file directly - use `dpkg-reconfigure gpsd' to
# change the options.
#START_DAEMON="true"
#GPSD_OPTIONS="-n -G"
#DEVICES="/dev/ttyAMA0"
#USBAUTO="false"
#GPSD_SOCKET="/var/run/gpsd.sock"
sudo nano /etc/default/gpsd
# Starten cgps
#Usage: cgps [-h] [-V] [-l {d|m|s}] [server[:port:[device]]]
#
# -h Show this help, then exit
# -V Show version, then exit
# -s Be silent (don't print raw gpsd data)
# -l {d|m|s} Select lat/lon format
# d = DD.dddddd
# m = DD MM.mmmm'
# s = DD MM' SS.sss"
# -m Display heading as the estimated magnetic heading
# Valid only for USA (Lower 48 + AK) and Western Europe.
cgps -s
# oder: gpsmon [-?hVln] [-D debuglevel] [-t type] [server[:port:[device]]]
gpsmon
Die Ausgabe von cgps -s
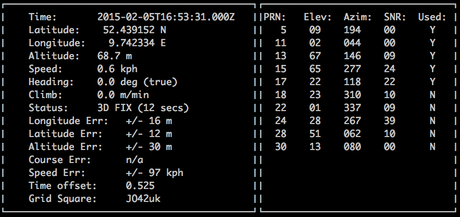
cgps -s
oder auch von gpsmon

Es können also leicht der Standort (Längen und Breitengrad), Geschwindigkeit, Höhe, anzahl der Sateliten usw. angezeigt werden (Fotos alle im Raum).
Nun wollen wir die Daten in eine Datei schreiben. Das geht mit gpspipe z.B. schreiben wir erst mal 10 Sätze in die Datei gps-data.txt.
gpspipe -r -n 10 -o gps-data.txt
Liefert z.B. folgende Daten in der Datei (Beschreibung der Felder – siehe University of Nebraska Cooperative Extension EC 01-157F):
{"class":"VERSION","release":"3.6","rev":"3.6","proto_major":3,"proto_minor":7}
{"class":"DEVICES","devices":[{"class":"DEVICE","path":"/dev/ttyAMA0","activated":"2015-02-05T18:53:09.576Z","flags":1,"driver":"Generic NMEA","native":1,"bps":9600,"parity":"N","stopbits":1,"cycle":1.00}]}
{"class":"WATCH","enable":true,"json":false,"nmea":true,"raw":0,"scaled":false,"timing":false}
$GPRMC,185310.00,A,5226.33701,N,00944.56788,E,0.203,,050215,,,A*74
$GPVTG,,T,,M,0.203,N,0.377,K,A*21
$GPGGA,185310.00,5226.33701,N,00944.56788,E,1,07,3.07,49.5,M,46.0,M,,*63
$GPGSA,A,3,22,13,25,18,12,15,24,,,,,,4.26,3.07,2.96*06
$GPGSV,3,1,12,01,06,015,,06,01,107,10,12,49,234,28,13,10,157,13*78
$GPGSV,3,2,12,14,12,319,,15,38,187,10,17,37,060,08,18,13,261,33*74
$GPGSV,3,3,12,22,15,296,18,24,80,287,22,25,11,239,25,28,05,058,*73
Nun noch mal die ganze Schaltung zum nachbauen:

Bald kann es also mit einem Accu losgehen…
Ähnliche Artikel:
- Wie wird auf dem Raspberry Pi die aktuell installierte Debian Version angezeigt?
- Flashen des TP-Link TL-WR703N mit OpenWrt über den seriellen Port und einrichten der Luci Gui
- DUMP1090 Client TWFlug 0.1.0 für Raspberry Pi, Mac, Windows und Linux veröffentlicht

