Wer sein Raspberry Pi als Media Center mit OpenELEC nutzt kann natürlich seine Festplatte oder USB-Sticks mit Medien wie Filme und Musik direkt an den Raspberry pi anschließen und dann über Kodi wiedergeben. Der Vorteil ist das es keiner größeren Einrichtung bedarf, allerdings muss der RasPi wenn man auch von anderen Geräten auf die Inhalte zugreifen möchte ständig laufen und es muss unter Umständen extra eine weitere Media Server Software mit UPnP Untersützung eingerichtet werden.
Da ich eine Fritzbox 7490 als Internet Router habe, die sowieso den ganten Tag am Strom hängt, kann auch diese die Aufgabe übernehmen und Medien Daten via Universal Plug and Play oder via Dateifreigabe als Network Attached Storage (NAS) an meine Geräte verteilen. Das Top-Modell 7490 hat neben einem NAS-Server einen integrierten Media Server und ermöglicht es, Musik, Bilder oder Videos, die an der FRITZ!Box zur Verfügung stehen, über das Heimnetz abzuspielen, dazu müssen die Abspielgerät in das Heimnetz eingebunden sein und den Standard UPnP unterstützen. Als Festplatte verwende ich eine Toshiba 1TB USB 3.0 Festplatte ohne eigene Stromversorgung.
In diesem Tutorial zeige ich euch wie ihr auf eine an einer FritzBox angeschlossenen USB-Festplatte (Fritz NAS) vom Raspberry Pi zugreifen könnt.
Fritz NAS einrichten und am Raspberry Pi Mounten
Als erstes müsst ihr eure externe USB-Festplatte mit dem USB Port der FritzBox verbinden, vorher hatte ich meine Festplatte am Rechner mit dem Dateisystem NTFS frisch formatiert und meine Medien Daten darauf kopiert.
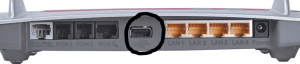
Danach könnt ihr die Einstellungen eurer FritzBox von einem Rechner im Heimnetz aufrufen, das erledigen wir via Browser. Erreichbar ist die Fritzbox in der Standard Konfiguration via
- http://fritz.box/ oder via http://192.168.178.1/
- Die Konfiguration für den NAS bzw Media Server findet ihr unter Heimnetz
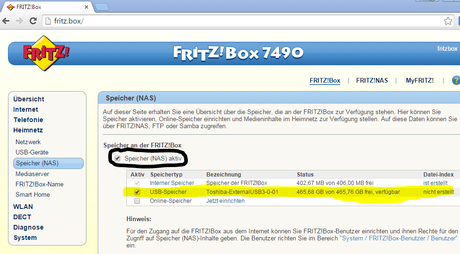
Dort aktiviert ihr die NAS Funktion und gebt durch anhaken die USB-Festplatte für das Heimnetz frei. Unten habe ich noch einen Namen für die Freigabe eingestellt, bei mir ist das einfach nur “fritzbox”.

Dann habe ich unter “System” > “Fritz!Box Benutzer” einen neuen Benutzer erstellt um via Raspberry Pi überhaupt zugreifen zu dürfen, achtet darauf das ihr die richtige Festplatte freigebt. Bei mir habe ich noch unter “System” > Fritz!Box Benutzer” unter dem Tab “Anmeldung im Heimnetz” die Option “Anmeldung mit FRITZ!Box-Benutzernamen und Kennwort” aktiviert, achtet darauf das vorher einen zweiten Benutzer existiert der alles darf um euch nicht auszusperren.
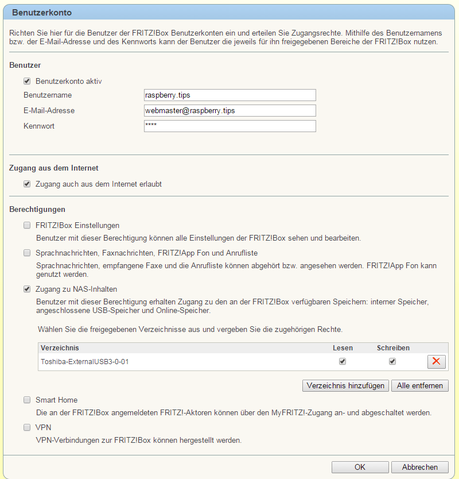
Um die Netzwerfreigabe nun an unserem Raspberry Pi verwenden zu können meldet ihr euch via SSH am RasPi an, wir erstellen ein Verzeichnis unter /media worunter die Netzwerkfreigabe dann zugreifbar ist. Ich nenne diesen Ordner “fritzbox-usb”. Falls ihr kein Raspbian verwendet müsst ihr unter Umständen vorher noch die CIFS Utils installieren (sudo apt-get install cifs-utils). Eine Anleitung zum Verbinden unter Windows findet ihr hier.
sudo mkdir -vp /media/fritzbox-usb
Dauerhaftes Mounten am Raspberry Pi (OpenELEC)
Voraussetzung um den Mount an eurem OpenELEC dauerhaft einzurichten ist eine aktivierte SSH Verbindung, SSH könnt ihr in den Einstellungen über die Kodi Oberfläche von OpenELEC aktivieren. Login mit dem Benutzer root und dem passwort openelec
Zum Mounten von CIFS Freigaben im Netzwerk verwendet openelec eine Autostart Datei unter /storage/.config/
cd /storage/.config
Diese erstellen wir mit dem Editor nano und legen noch das Verzeichnis, in welches gemoutet wird, an.
mkdir /storage/media nano autostart.sh
Die Datei erhält einen einfachen Mount Befehl der bei jedem Start von OpenELEC ausgeführt wird. Das “Toshiba-ExternalUSB3-0-01″ im Pfad und ggf. die IP-Adresse müsst ihr mit dem Namen eurer Festplatte aus dem Fritbox Webinterface (Heimnetz > Speicher (NAS) ) ersetzen. Natürlich ebenso den Benutzername und das Passwort eures FritzBox Benutzers.
#!/bin/sh (sleep 30; mount -t cifs -o username='raspberry.tips',password='raspberry.tips',uid=1000,gid=1000,sec=ntlm //192.168.178.1/fritzbox/Toshiba-ExternalUSB3-0-01 /storage/media; )&
Gespeichert wird die Konfiguration mit STRG+X, Y und ENTER. Als letztes machen wir die Autostart noch ausführbar.
chmod +x autostart.sh
Nach dem nächsten Neustart ist das Fritz NAS über den Menüpunkt “Root Dateisystem” unter “/storage/media” über die Kodi Oberfläche zugreifbar. Nach dem hinzufügen zu euren Libraries kann wie gewohnt darauf zugegriffen werden.
Dauerhaftes Mounten am Raspberry Pi (Raspbian)
Als erstes müssen wir eine Credentials Datei anlegen in welcher Benutzer und Passwort für den Zugriff auf das FritzBox NAS gespeichert sind. Diese erstellen wir mit nano.
cd /home/pi nano .smbcredentials
Dann tragen wir den Benutzer und das Passwort ein, diesen haben wir vorher auf der FritzBox angelegt. Speichern mit STRG+X, Y und ENTER.
username=raspberry.tips password=raspberry.tips
Um die Freigabe dauerhaft mit unserem Raspberry Pi verwenden zu können tragen wir mit dem Editor Nano die Festplatte in die fstab ein um die die Netzwerkfreigabe nach jedem Reboot unseres RasPi automatisch wieder zu verbinden.
sudo nano /etc/fstab
Folgenden Eintrag fügen wir für das automatische Verbinden (Mounten) zur fstab Datei am Ende hinzu, achtet darauf das zwischen den Einträgen einer Zeile ein “Tabulator” sitzt. Das “Toshiba-ExternalUSB3-0-01″ und ggf. die IP-Adresse müsst ihr mit dem Namen eurer Festplatte aus dem Fritbox Webinterface (Heimnetz > Speicher (NAS) ) ersetzen.
//192.168.178.1/fritzbox/Toshiba-ExternalUSB3-0-01 /media/fritzbox-usb cifs credentials=/home/pi/.smbcredentials,uid=1000,gid=1000,sec=ntlm 0 0

Nach einem Reboot via sudo reboot könnt ihr über das angelegte Verzeichnis “/media/fritzbox-usb” auf eure Dateien vom Raspberry Pi zugreifen.
Einmalig mounten am Raspberry Pi (Raspbian & OpenELEC)
Um einmalig die Freigabe mit eurem Raspberry Pi zu verbinden könnt ihr folgenden Befehl verwenden, auch hier muss der Name eurer Festplatte sowie Benutzer und Passwort natürlich angepasst werden. Falls ihr nicht die Standardkonfiguration der FritzBox verwendet natürlich auch noch die IP-Adresse. Danach könnt ihr via /media/fritzbox-usb auf das NAS zugreifen.
sudo mount -t cifs -o username='raspberry.tips',password='raspberry.tips',uid=1000,gid=1000,sec=ntlm //192.168.178.1/fritzbox/Toshiba-ExternalUSB3-0-01 /media/fritzbox-usb

![[Manga] Blood on the tracks [15] wallpaper-1019588](https://m3.paperblog.com/assets/images/300x172-paperblog.gif)