In einigen Tutorials habe ich euch bereits gezeigt wie ihr euren Raspberry Pi mit Hilfe von einer selbst kompilierten OSCam Version zum Cardserver macht oder via Mini-Installer-Paket nur OSCam in einer bereits kompilierten Version einrichtet.
Als Alternative zu diesen Methoden gibt es noch das “Installer Packet for Cardsharing” kurz IPC. Das Installer Paket des IPC-Projekts verfolgt einen etwas anderen Ansatz, es hat den Anspruch eine komplette Cardsharing Umgebung mit einem einzelnen Script zu installieren. Das steht zwar entgegen meinem Ansatz wirklich nur das nötigste auf dem Raspberry Pi zu installieren und einzurichten, ich möchte euch diese Möglichkeit aber dennoch nicht vorenthalten.
Was kann IPC?
Es handelt sich dabei um eine aufeinander abgestimmte Ansammlung an Scripten und Konfigurationen die den Umgang, die Installation und Einrichtung im Bezug auf das Cardsharing erleichtern sollen. Das Paket enthält jeweils eine Version von OScam, CCcam, NewCS, Camd3 und SBox. Wobei die Binaries für CCCam und Camd3 nicht auf dem Raspberry Pi funktionieren da keine ARM Versionen veröffentlicht wurden.
Zusätzlich beinhaltet sind Watchdog Scripts um Prozesse zu überwachen sowie eine einfache Möglichkeit andere Versionen einzuspielen. Das WebInterface kann nicht nur IPC relevante Dinge konfigurieren und anzeigen sondern es kann mit ein paar Klicks auch Systemrelevante Logfiles ausgeben um andere Probleme einfacher beheben zu können.
Nachteile:
- Das Script ist von 2012 und scheint nicht mehr aktiv gepflegt zu werden
- Es wird eine komplette Webserver Umgebung installiert die ggf. gar nicht benötigt wird
Vorbereitungen
Als Vorbereitung muss auf eurem Raspberry Pi das aktuelle Debian Wheezy installiert und eingerichtet sein und an euer Heim-Netzwerk hängen, am Besten über eine statische IP-Adresse, angebunden sein. Ihr benötigt SSH-Zugriff auf den Raspberry Pi oder einen Bildschrim, Maus und Tastatur. Mein Raspberry Pi erhält von meiner FritzBox immer die gleiche IP-Adresse via DHCP (kann im Webinterface der Fritzbox konfiguriert werden).
Folgende Hardware wird benötigt:
- Raspberry Pi Modell B oder Modell B+
- Entsprechendes Zubehör (mindestens ein Netzteil, SD-Karte, WLAN oder Ethernet Kabel)
- Natürlich ein Kartenleser für eure Smartcard z.B. Easymouse 2 Premium USB Kartenleser oder Argolis Smargo
Ihr solltet, wie in der Anleitung zum Einrichten erklärt, am Besten den Memory Split auf 16MB konfigurieren.
Einrichten von OSCam über IPC
Vorwort:
Diese Anleitung dient ausschließlich wissenschaftlichen Zwecken. Das Betreiben von TV Smartcards ist nur in den jeweils zugelassenen zertifizierten Receivern gestattet. Es sind immer die jeweiligen Bestimmungen und AGBs der Anbieter zu beachten! Cardsharing ist illegal!
Wir verbinden uns via SSH auf den Mini-Rechner (oder via Bildschirm und Tastatur). Die Anmeldung erfolgt mit dem Benutzer pi und dem Passwort raspberry.
Dann sorgen wir als erstes für ein aktuelles System, wir aktualisieren die Pakete und die Firmware unseres Mini-Rechners. Hierzu folgende Befehle eingeben.
sudo apt-getr -y update & sudo apt-get -y upgrade rpi-update
Dann holen wir uns das IPC Script von der Projektseite und starten den Installationsdialog
cd ~ wget ipc.pebkac.at/ipc/ipcsetup.sh sudo bash ipcsetup.sh
Es erscheint folgendes Menu, wir Starten die Installation durch das Eingeben von I und die Bestätigung mit Enter
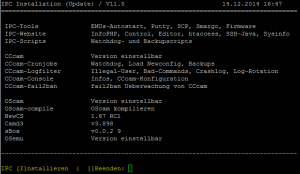
Es wird nun eine komplette Cardsharing Umgebung inkl. Webserver und passenden EMUS eingerichtet. Falls ein Dialog mit einer Konfiguration der Keymap auftaucht könnt ihr diesen mit “dont´t touch keymap” beenden.
Die Installation endet mit der IPC Konfiguration, diese müssen wir an unsere Wünsche anpassen. Da ich sowohl oscam als cardserver und osemu als emulator für diverse andere Sender verwenden will wähle ich im Dialog beide aus und bestätige mit OK.
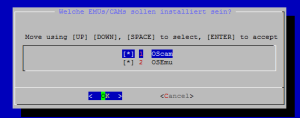
Danach landen wir im Texteditor nano und bekommen den Inhalt der Datei /var/emu/conf/ipc.cfg präsentiert. Hier müssen wir die restlichen Konfigurationen von Hand vornehmen, es sollte zu mindest der Benutzer für das Webinterface geändert werden. Alles weiteren Konfigurationen wie E-Mail Server und Backup der Konfigurationen können auch später noch angepasst werden, hierzu einfach den Befehl sudo ipc cfg aufrufen.

Gespeichert wird mit STRG+X, Y und Enter. Zum Abschluss erhalten wir noch eine Zusammenfassung der Konfiguration. Notiert euch eure Adresse zu eurem Webinterface (bei mit http://192.168.178.27).
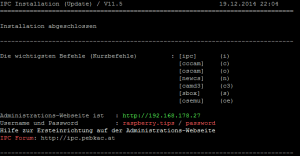
Im Prinzip ist IPC jetzt schon lauffähig, wer möchte kann noch die Aktuelle Version von Oscam kompilieren (IPC bringt schon eine lauffähige Oscam 6089 mit). Gebt hierzu folgendes Kommando ein.
sudo o compile
Jetzt könnter ihr das Webinterface (bei mir http://192.168.178.27) aufrufen in welchem Ihr alle weiteren Konfigurationen vornehmen könnt. Die OSCam Konfigurationen findet Ihr unter System > Editor
Alternativ könnt ihr auch direkt auf dem OSCam Webinterface konfigurieren, klickt hierzu auf CAMs > OSCAMWI der Benutzer und das Passwort ist jeweils oscam
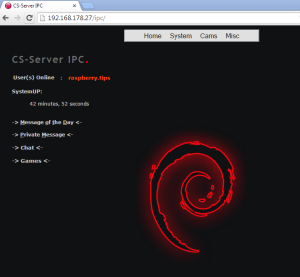
Ein Beispiel Konfiguration für eine Sky V14 findet ihr hier
Viel Spaß!
Die wichtigsten IPC-Befehle
- sudo ipc cfg Rufr die Konfiguration von IPC auf
- sudo ipc as Konfiguration des Autostart, hier sollte nur oscam ausgewählt sein
- sudo ipc jobs Eingerichtete Jobs, stündlichen Watchdog für Oscam habe ich aktiviert
- sudo nano /var/etc/oscam.conf hier eure Oscam.conf einfügen
- top zeigt die CPU Auslastung des Raspberry Pi an
- sudo nano /var/log/syslog Syslog ansehen
- sudo o restart oscam neustarten
- sudo nano /var/log/ipc/OScam.log den aktuellen oscam log ansehen
- sudo nano /var/log/ipc/OScam-watchdog.log den aktuellen watchdog log ansehen
- sudo /etc/init.d/apache2 restart den Webserver neu starten
Andere Artikel aus dem Bereich Cardsharing und OSCam
- Raspberry Pi OSCAM über IPv6
- Raspberry Pi – OSCAM als fertiger installer
- Raspberry Pi – OSCAM Watchdog
- Raspberry Pi – OSEmu einrichten
- Raspberry Pi – Als Oscam Server einrichten

![[Manga] Blood on the tracks [15] wallpaper-1019588](https://m3.paperblog.com/assets/images/300x172-paperblog.gif)