raspberry.tips
raspberry.tips - Raspberry.Tips - Projekte, Tutorials und News rund um den Mini-Computer Raspberry Pi
Der Raspberry Pi 3 hat nun ein WLAN Chip auf der Platine sodass kein USB Dongle für WiFi mehr notwendig ist, der verbaute BCM43438 Chip beherrscht WLAN auf 2.4 GHz Basis nach IEEE 802.11 a/b/g/n, mit 150MBit Datenrate Brutto reicht die Geschwindigkeit des WLAN für die meisten Bedürfnisse aus.
Um euch mit eurem WLAN zu verbinden benötigt ihr natürlich zwei Dinge, den Namen des Netzwerks (auch SSID genannt) und das entsprechende Passwort. Zusätzlich natürlich den Pi 3 mit aktuellem Raspbian Betriebssystem.
WLAN einrichten über den Desktop
Da Raspbian nach der Installation mittlerweile im Standard auf den Desktop bootet werden viele von euch diese Methode bevorzugen, schreibt das aktuelle Raspbian Image also via Win32Disk Imager auf eure SD-Karte und startet den Pi mit angeschlossener Tastatur, Maus und Bildschirm.
Nach dem Starten landet ihr direkt auf dem Desktop, dort könnt ihr nun das WLAN Netzwerk einrichten. Klickt hierzu mit der Maus auf das Netzwerksymbol in der rechten oberen Ecke.
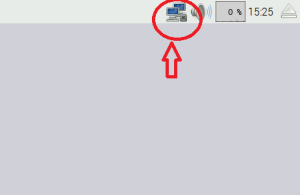
Wählt dann aus der Liste mit verfügbaren WLAN -Netzwerken euer Netz aus
Gebt euer Passwort (Pre Shared Key) ein und bestätigt mit OK. Der Schlüssel für euer WLAN ist oft auf eurem Router aufgedruckt oder via Router Konfiguration einseh- und änderbar.
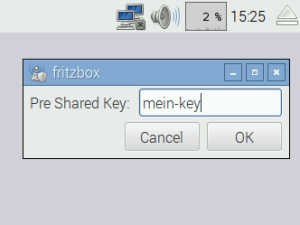
Wenn alles geklappt hat ändert sich das Icon und zeigt euch die Signalstärke an, beim Mouseover erhaltet ihr detaillierte Informationen
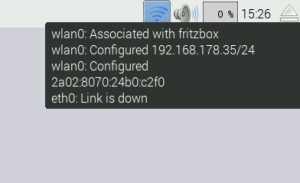
WLAN einrichten mit der Kommandozeile
Die Einrichtung über die Kommandozeile ist ebenfalls recht einfach:
- öffnet hierzu entweder über den Desktop das Terminal

- oder verwendet einen beliebigen SSH-Client um das ganze über eine bereits vorhandene LAN Verbindung zu konfigurieren (z.B. Putty)

sudo nano /etc/wpa_supplicant/wpa_supplicant.confScrollt ans Ende der Datei und gebt folgende Zeilen ein, ändert folgendes:
- NameDesNetzwerks -> Name eures WLANs, auch SSID genannt
- PreSharedKey -> Den Schlüssel für euer Netz
- WPA-PSK -> Die Methode mit welchem euer WLAN verschlüsselt wird, meistens WPA-PSK. Bei anderen Verschlüsselungen könnt ihr im Ubuntu WiKi nachlesen.
network={
ssid="NameDesNetzes"
psk="PreSharedKey"
key_mgmt=WPA-PSK
}
Zum Speichern verwendet ihr die Tastenkombination STRG+X, mit Y Bestätigen und Enter. Jetzt kann die WLAN Verbindung aktiviert werden:sudo ifup wlan0Mit iwconfig könnt ihr euch anzeigen lassen ob die Verbindung geklappt hat
iwconfig
Wie aktiviere ich Bluetooth und verbinde Geräte?
Um Bluetooth verwenden zu können ist entweder das neueste Raspbian Image notwendig oder ihr solltet vorher ein Upgrade durchgeführt haben. Zusätzlich benötigen wir etwas Software und einen Neustart
sudo apt-get update & sudo apt-get install bluetooth bluez blueman sudo reboot
Ich verwende ein aktuelles Bluetooth Keyboard für meine Test.
Wie bei Bluetooth üblich müssen Geräte miteinender verbunden werden, die meisten Geräte haben hierfür einen “Connect” Button, auch mein Keyboard. Um alle in der nähe befindlichen Bluetooth Geräte anzuzeigen gebe ich in einem Terminal oder via SSH folgendes Kommando ein:
hcitool scan
Während der Scan Vorgang läuft solltet ihr den Connect Button an eurem Gerät drücken, bei mir werden zwei bereite Geräte gefunden.
Notiert euch die Adresse des Geräts, bei mir AA:00:00:00:AA:AA Wir öffnen das Tool bluetoothctl um das Pairing mit dem Gerät zu starten
sudo bluetoothctl
Wir machen noch einige Grundeinstellungen für den Bluetooth Agent innerhalb von blietoothctl
agent on default-agent scan on
Jetzt Verbinden wir die Geräte (u.U. müsst ihr noch mal den Connect Butto drücken) mit dem folgenden Befehl. Ersetzt natürlich die Adresse mit der eures Geräts
pair xx:xx:xx:xx:xx
Gebt an eurem Gerät den angezeigten PIN Code ein und bestätigt diesen (Bei meiner Tastatur mit Enter). Jetzt vertrauen wir dem Gerät noch mit:
trust xx:xx:xx:xx:xx
Jetzt könnt ihr euer Gerät verwenden und bluetoothctl mit exit verlassen.
Gepairte Geräte erneut Verbinden
Leider muss man u.U. das Gerät nach einem Reboot immer wieder Verbinden, das erledigen wir wieder mit
sudo bluetoothctl
Listet euch alle bereits gepaarten Geräte auf (nur diese können wir ohne erneutes Pairing verbinden)
paired-devices
Jetzt können wir das Gerät wieder verbinden, ersetzt die Adresse durch eure.
connect AA:00:00:00:AA:AA
Wie Geräte nach einem Reboot automatisch verbunden werden können zeige ich euch im nächsten Beitrag.




