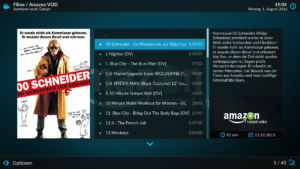raspberry.tips
raspberry.tips - Raspberry Pi Projekte und Tutorials
Die Einrichtung des Raspberry Pi 3 mit Kodi Media Center und dem passenden Amazon Prime Plugin war bisher mit viel Fleißarbeit und Research anhand von nicht offiziell unterstützen Beta Plugins möglich, die Lösung ist allerdings sehr instabil. Mittlerweile gibt es ein passendes Modul bzw. mit Kodi 17 einen neuen Video Player mit Stream Unterstützung was uns erlaubt Amazon Prime Video ganz ohne dauerhaftes anpassen anzusehen. Wer kein Prime Zugang besitzt kann sich bei Amazon mit einer 3o-Tages Test-Mitgliedschaft eindecken.
Da die Untersützung für Amazon Prime Video erst mit Kodi 17 erscheint und weder OpenELEC noch OSMC Kodi 17 integriert haben installieren wir uns in diesem Artikel LibreELEC mit Kodi 17 in der Test-Version (Alpha). Sobald Kodi 17 fertig ist und die gewohnten Media Center Distributionen von Kodi 16 auf Kodi 17 umstellen wird sich die Installation und Einrichtung weiter vereinfachen.
Die Media Center Landschaft
Der RasPi als Media Player
Zum Abspielen meiner Medien, meist Filme, verwende ich den Raspberry Pi 3 mit Kodi als FrontEnd in folgender Konfiguration
- Ein Raspberry Pi 3
- Ein einfachges Gehäuse für den Pi
- Eine FLIRC USB Dongel
- Eine beliebige IR-Fernbedienung z.B. XBOX Remote
- Eine langlebige 32GB Micro SD-Karte
- Ein passendes Netzteil für den Pi
- Ethernet Kabel fürs Netzwerk
- Ein HDMI Kabel für den Fernseher
- PowerLine Adapter zum Router da WLAN bei mir nicht stabil, der Router in anderen Zimmer
- Ein 5Port Ethernet Switch für den Anschluss der anderen Geräte (TV, Receiver etc)
Als Betriebssystem und Software kommt natürlich LibreELEC in der Alpha mit Kodi zum Einsatz.
Ein Synology NAS als Media Server
Der RasPi kann zwar auch zum Speichern von Medien und Inhalten verwendet werden, allerdings kann man keine Ausfallsicherheit (mehrere Festplatten als RAID) schaffen falls auch andere wichtige Daten gespeichert werden sollen (Fotos, Dokumente, Datensicherungen etc). Ich bin daher auf ein Synology NAS umgestiegen das mir neben Ausfallsicherheit auch die Möglichkeit gibt via JDownloader und weiterer Apps recht komfortabel Inhalte aus dem Netz herunterzuladen.
Persönlich habe ich mich für das DS216j mit 2 Festplatten entschieden, es bietet neben den üblichen Funktionen auch ausreichend Power für kleinere weitere Funktionen (2x1GHz, 512MB RAM). Es gibt auch günstigere Geräte, es sollten jedoch mindestens 2 Bays vorhaden sein.
- Synology DS216j NAS mit 2x3TB Festplatten
Als Media Server Software kommt Plex.Tv zum Einsatz, alternativ können die integrierten Synology Apps verwendet werden.
Bild und Ton Ausgabe
Ich bin weder “Audiophil” noch ein “UHD-Freak”, sondern lege ehr wert auf ein ordentliches Film-Erlebnis mit 1080p und gutem DTS Sound bei angebrachten Kosten, daher besitze ich weder High End Audio oder TV-Systeme.
- Ein Samsung UE55J6150 mit 55 Zoll – Ich habe bewusst keinen UHD-TV gekauft, die Modelle unter 1200€ haben alle “Spar-Panels” und ich wäre mit dem Bild nicht zufrieden gewesen. Smart-TV Funktionen brauche ich dank das Pi natürlich auch nicht
- Einen etwas älteren Yamaha 5.1 AV Receiver der nichts besonderes kann oder können soll außer meine Boxen zu versorgen
- Eine älteres 5.1 Set von Teufel (Teufel Concept R 2), der Subwoofer ist nicht berauschend, dafür bin ich mit den Sateliten sehr zufrieden. Kosten ~500€
Kodi mit LibreELEC auf dem Raspberry Pi einrichten
LibreELEC installieren
Die Intallation von Kodi erfolgt, da die benötigten Features erst mit Kodi 17 kommen, mit LibreELEC in der Alpha Version. Ich verwende die aktuellste Alpha für den Raspberry Pi 2 & 3 und entpacke das Zip Archiv mit 7-Zip auf meinem Windows System.
Dann schreiben wir das entpackte *.img File mit Win32DiskImager auf unsere SD-Karte. Steckt eure SD-Karte in euren Kartenleser, wählt dann die entpackte Image File in Win32DiskImager aus. Als Device das Laufwerk unter welcher eure eingesteckte SD-Karte erkannt wurde wählen und dann auf Write.
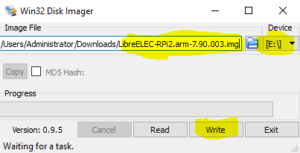
Sobald das Image fertig auf die Karte geschrieben wurde steckt ihr diese in den RasPi und startet ihn mit angeschlossenem Monitor und Tastatur. Der erste Start dauert ein ca. 45 Sekunden da die SD-Karte vergrößert wird. LibreELEC grüßt euch mit dem Startscreen, wer möchte kann hier den Rechnernamen / Hostname von LibreELEC auf einen beliebigen ändern. Ich belasse den Standard und navigiere mit der Tastatur und Enter auf Next
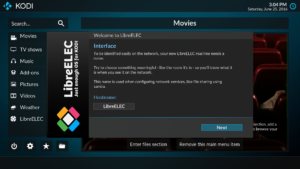
Als erstes richten wir das WLAN unseres Raspberry Pi 3 ein oder verbinden den Pi mit dem LAN. beim WLAN Setup fragt euch das System mit welchem Netz ihr verbinden wollt, wählt euer WLAN aus und bestätigt mit Enter
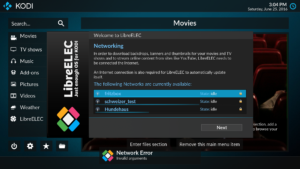
Wählt im folgenden Screen “Connect” mit Enter aus und tragt dann euer WLAN Passwort ein
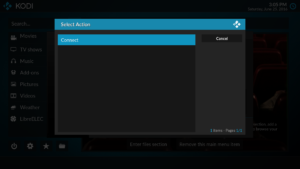
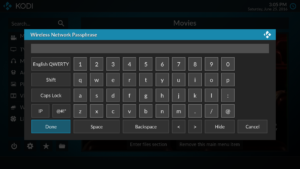
Das WLAN wird nun verbunden und ihr findet euch im Auswahlmenü wieder, wenn alles geklappt hat wird die IP-Adresse des RasPi und Ready angezeigt. Notiert euch die IP-Adresse!
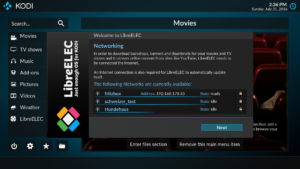
Im nächsten Schritt aktivieren wir noch den SSH-Server um uns Fernzugriff zu ermöglichen. Wählt SSH aus und aktiviert mit Enter. Der Login ist immer root mit dem Passwort libreelec
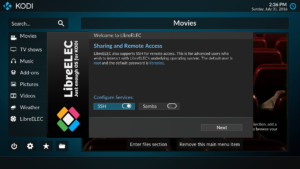
Nun verbinden wir uns via SSH über das Tool Putty auf das System um die fehlende WideVine Bibliothek zu installieren, diese wird für das Streamen von Amazon benötigt und kommt aus dem Hause Google. Gebt hierzu in Putty die IP eures RasPi ein und klickt auf Open.
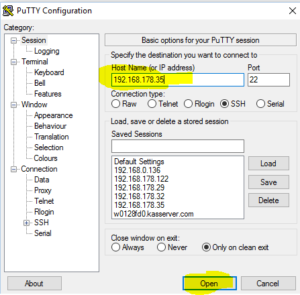
Die Anmeldung erfolgt mit dem Benutzer “root” und dem Passwort “libreelec“, ihr landet nach erfolgreicher Anmeldung auf der Konsole
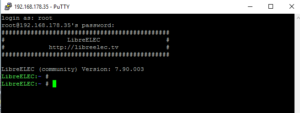
Kodi Alpha updaten
Nun updaten wir als erstes auf das letzte verfügbare Kodi Alpha Release, das passende Build können wir uns aus dem Kodi Forum aus dem Release Thread holen, ich verwende das Build vom 06.05 für den RasPi 2 / 3. Ihr könnt auch neure Builds aus dem Thread benutzen, wobei diese u.U. nicht wie gewünscht funktionieren, über diese Prozedur kann auch ein Rückscritt auf ein älteres Build erfolgen.
Ladet euch das entsprechende Build auf euren RasPi
cd /storage/.update wget http://milhouse.libreelec.tv/builds/master/RPi2/LibreELEC-RPi2.arm-8.0-Milhouse-20160731215307-%230731-ge36a73e.tar
Nach einem Reboot wird Kodi aktualisiert, das dauert ein paar Minuten
reboot
Widevine installieren
Die benötigte Widevine-Bibliothek zum Streaming ist nicht von Haus aus in der LibreELEC-Distribution enthalten, wir laden uns diese daher auf unseren Raspberry Pi
cd ~ wget cdn.raspberry.tips/2016/07/chromium-widevine-1.4.8.823-2-armv7h.pkg_.zip
Wir entpacken die Daten in ein extra Verzeichnis
mkdir widevine unzip chromium-widevine-1.4.8.823-2-armv7h.pkg_.zip -d widevine
Dann legen wir das Verzeichnis für Kodi an in welches wir die Lib dann kopieren
mkdir -p ~/.kodi/cdm
Dann kopieren wir die Library und ändern die Rechte
cp widevine/usr/lib/chromium/libwidevinecdm.so ~/.kodi/cdm/libwidevinecdm.so chmod 755 ~/.kodi/cdm/libwidevinecdm.so
Repository und Inputstream hinzufügen
Wir benötigen nun nur noch die passenden Kodi Addon um Amazon Prime mit LibreELEC auf unserem Raspberry Pi genießen zu können. Hierzu laden wir uns das von Sandman auf GitHub betriebene Repository auf unseren RasPi und das Input Stream Modul
cd /storage wget https://github.com/Sandmann79/xbmc/raw/master/packages/repository.sandmann79.plugins/repository.sandmann79.plugins-1.0.2.zip wget https://cdn.raspberry.tips/2016/08/inputstream.mpd-1.2.0.zip
Um fremde Addons installieren zu können müssen wir das expliziet erlauben, wechselt in das Hauptmenu und wählt unten die Settings (Zahnrad) aus, wechselt in die System Settings
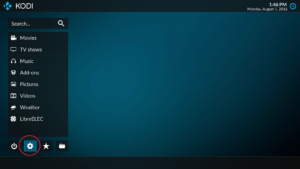
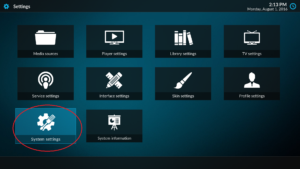
In den System Settings müsst ihr dann ganz unten die Ansicht von Standard auf Advanced umstellen
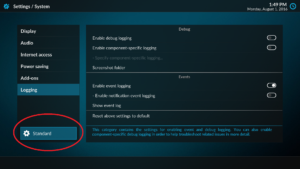
In den System Settings wechsel wir dann auf “Add-Ons” und aktivieren “Unknowen Sources“, bestätigt die Rückfrage mit Yes
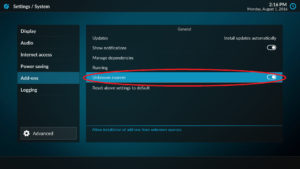
Wechselt zurück ins Hauptmenu (Escape Taste) auf den Punkt Addons und dann Rechts oben auf Add-on Browser
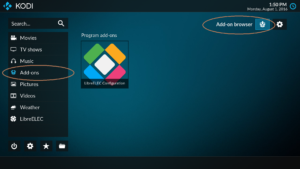
Wählt im Addon Browser “Install from zip” und dann “Home Folder”
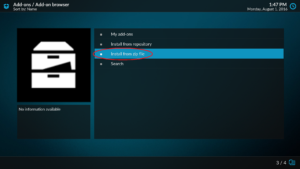
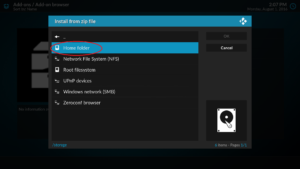
Ihr seht nun die beiden vorhin heruntergeladenen ZIP Dateien
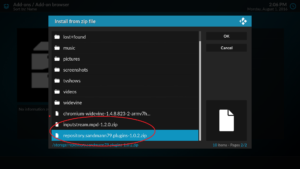
Installiert beide durch Auswahl und OK.
Um das Inputstream Addon korrekt zu aktivieren müsst ihr unbedingt noch folgenden Befehl via SSH Session absetzen
ln -s /storage/.kodi/addons/inputstream.mpd/lib/libssd_wv.so /storage/.kodi/cdm/
Amazon VOD Addon Installieren
Nachdem wir nun alle Voraussetzungen geschaffen haben können wir über Sandmans Repository das Amazon Prime Video Addon installieren, geht hierzu zurück ins Hauptmenu (Escape Taste) auf den Punkt Addons und dann Rechts oben auf Add-on Browser
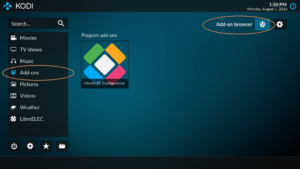
Wählt Install from Repository im Addon Browser
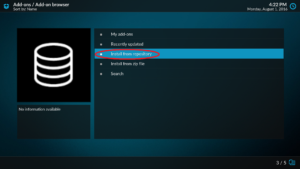
Wir benutzen das Installierte Repository Sandmann79s Repository
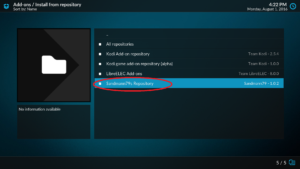
Wählt innerhalb die Kategorie Video add-ons
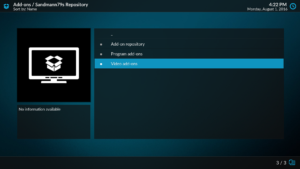
Wir wählen und installieren das Amazon VOD Addon das normale Amazon Addon kann auch von Prime Video abspielen, benötigt aber eine Datenbank. Mit dem Kodi Build vom 31.07.2016 konnte ich übrigens die Addons nicht installieren und bin daher zurück auf das Mai Release.
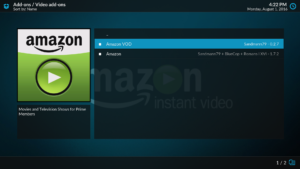
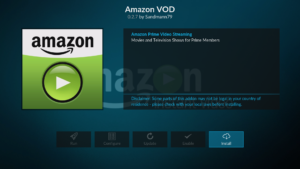
Wichtig! Sobald das Addon installiert wurde wählt ihr es erneut aus und geht auf Configure
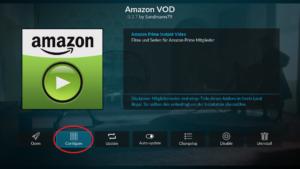
Dann unter general unbedingt für Playback InputStream auswählen und unter Connections eure Anmeldedaten hinterlegen
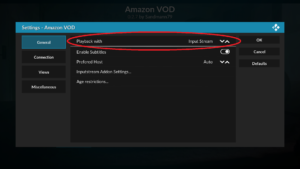
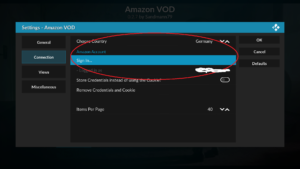
Falls ihr mit der Englischen Tastatur nicht klar kommt solltet ihr unbedingt über das Hauptmenu auf Settings (Zahnrad) und dort unter Interface Settings die Sprache auf deutsch umstellen. Jetzt könnt ihr Amazon Prime Video über das Hauptmenu > Addons aufrufen und Filme genießen. Viel Spaß!